يمكنك مشاركة بيانات منتجاتك مع Google يدوياً بإدخالها منتج تلو الآخر، أو من خلال ملف، ولكن الأفضل مشاركتها بشكل مؤتمت من خلال خلاصات Merchant Center.
سنوضح في هذه المقالة:
- كيفية ارسال بيانات المنتجات وإدارتها باستخدام الخلاصات في Merchant Center.
- طريقة استخدام منتجاتك على Google Merchant في الحملات التسويقية.
قبل البدء
يجب أن يكون لديك حساب على Merchant Center مربوط بمتجرك على سلة
لمزيد من التفاصيل حول ربط تجارتك مع مركز جوجل للبيع بالتجزئة Google Merchant Center
ما هي الخلاصة؟
الخلاصة: هي ملف يحتوي على قائمة بالمنتجات التي تريد نشر إعلان عنها من خلال Merchant Center.
عند إضافة منتجاتك، عليك تحديد سمات لكل منتج، وستستخدم خلاصات المنتجات هذه السمات لتجميع منتجاتك معًا. وبعد إنشاء خلاصة، يمكن استخدامها عدّة مرّات في ميزات Merchant Center.
والمقصود بالسمات هي الصفات التي يتمتع بها المنتج كبلد البيع، اللغة، التوفر، السعر، والوجهات التي تريد عرض منتجاتك فيها، وغيرها.
أنواع الخلاصات على Google Merchant Center:
هناك نوعين أساسيين من الخلاصات، وهي:

1. الخلاصات الأساسية
الخلاصة الأساسية هي مصدر البيانات المركزي الذي يستخدمه Merchant Center للوصول إلى بيانات المنتج وعرضها.
2. الخلاصات التكميلية
توفّر الخلاصات التكميلية بيانات تكمّل بيانات المنتجات المضمّنة في خلاصة أساسية واحدة أو أكثر. ولا يمكن استخدام الخلاصات التكميلية لإضافة منتجات أو إزالتها، كما لا يمكن استخدامها باعتبارها خلاصة قائمة بذاتها.
إدارة الخلاصات على Merchant Center:
تتضمن عملية إدارة والتحكم بالخلاصات على Merchant Center العمليات التالية:
- إنشاء خلاصة أساسية جديدة
- تحميل المنتجات في الخلاصة
- إنشاء خلاصة تكميلية جديدة
- تعديل تفاصيل المنتج في Merchant Center
- حذف منتج من خلاصة
- حذف خلاصة
من الصفحة الرئيسية لحسابك على Google Merchant Center:
إنشاء خلاصة أساسية جديدة
1. من صفحة خلاصات Merchant Center، اضغط (+) لإنشاء خلاصة أساسية جديدة.
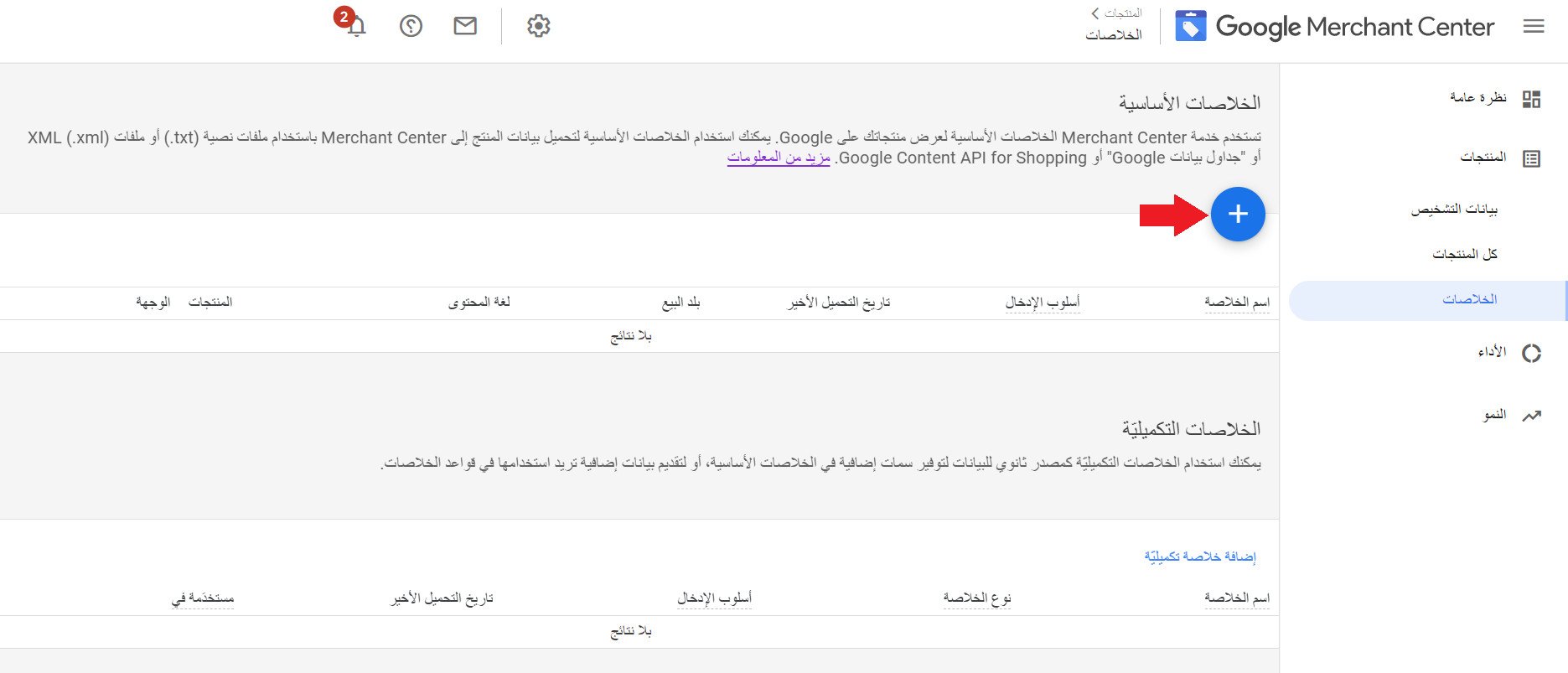
2. أدخل المعلومات الأساسية للخلاصة (بلد البيع، اللغة، والوجهات التي تريد عرض منتجاتك فيها)، ثم اضغط (متابعة).
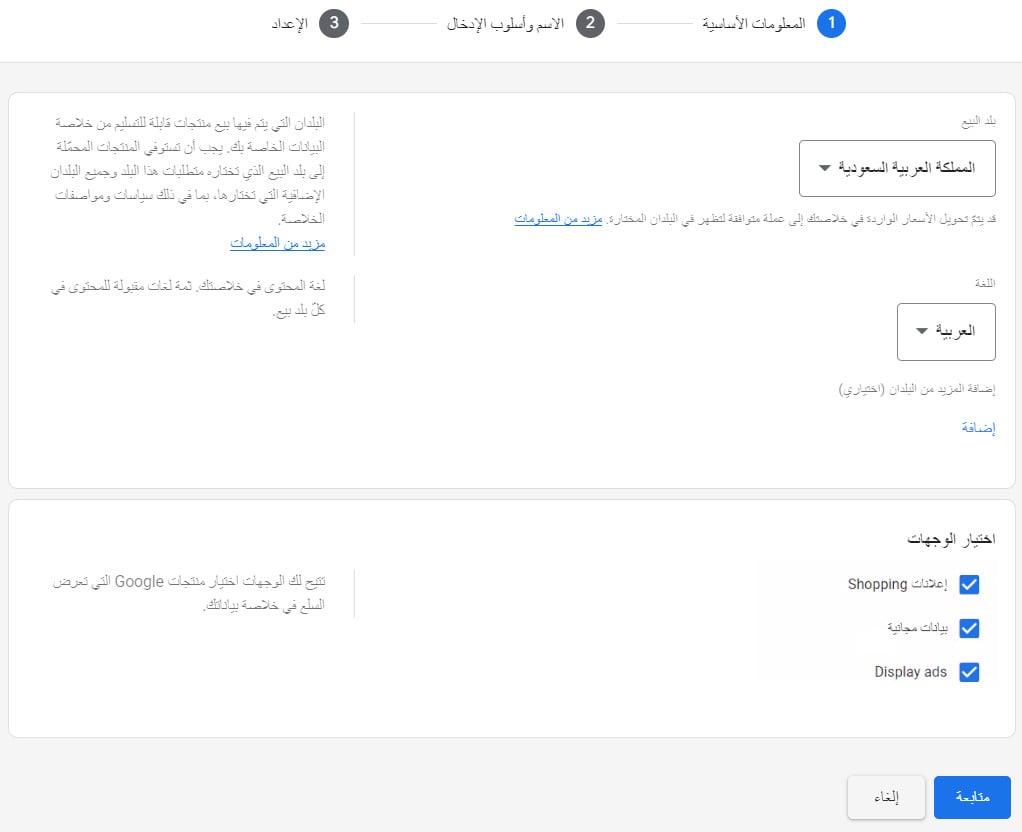
3. أكتب اسم معبر للخلاصة، واختر طريقة إعداد الخلاصة بـ (عملية الجلب المجدولة)، ثم اضغط (متابعة).
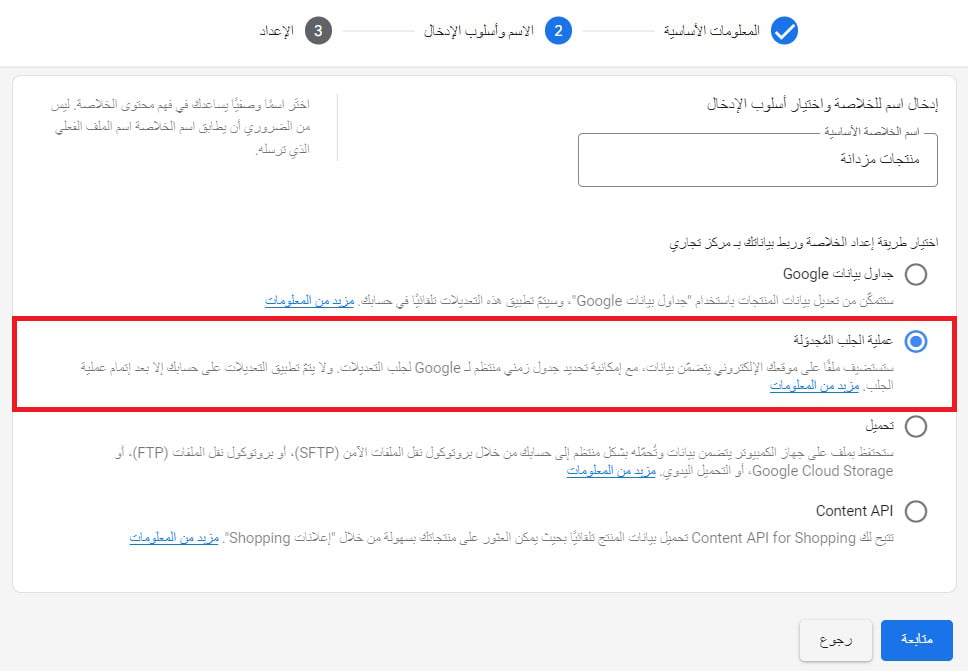
4. في صفحة أخرى من المتصفح، افتح لوحة تحكم متجرك، ومن صفحة التطبيقات المثبتة، اضغط (إعدادات التطبيق) من تطبيق Merchant Center.
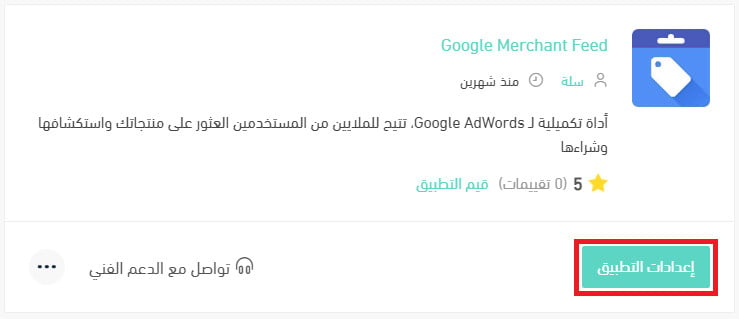
ثم اضغط (نسخ الرابط).
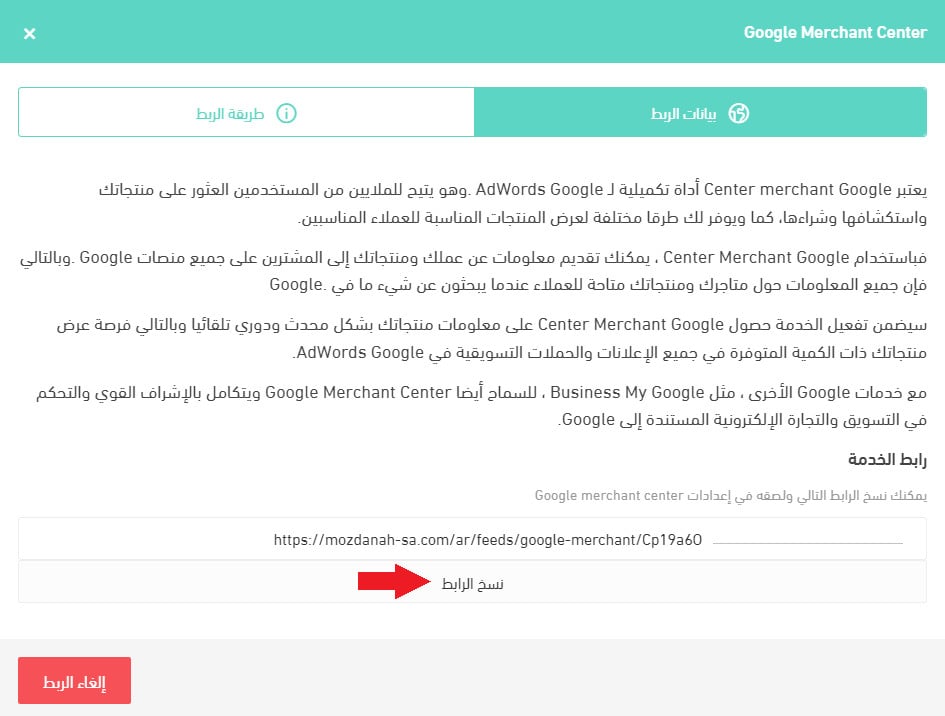
5. بالعودة لصفحة الخلاصة الجديدة
أدخل اسم اختياري لملف الخلاصة، وحدد فترة تكرار عملية جلب بيانات المنتجات.
الصق رابط URL للملف والذي نسخته في الخطوة السابقة. ثم اضغط (إنشاء خلاصة).
ستظهر الخلاصة الجديدة بالشكل:
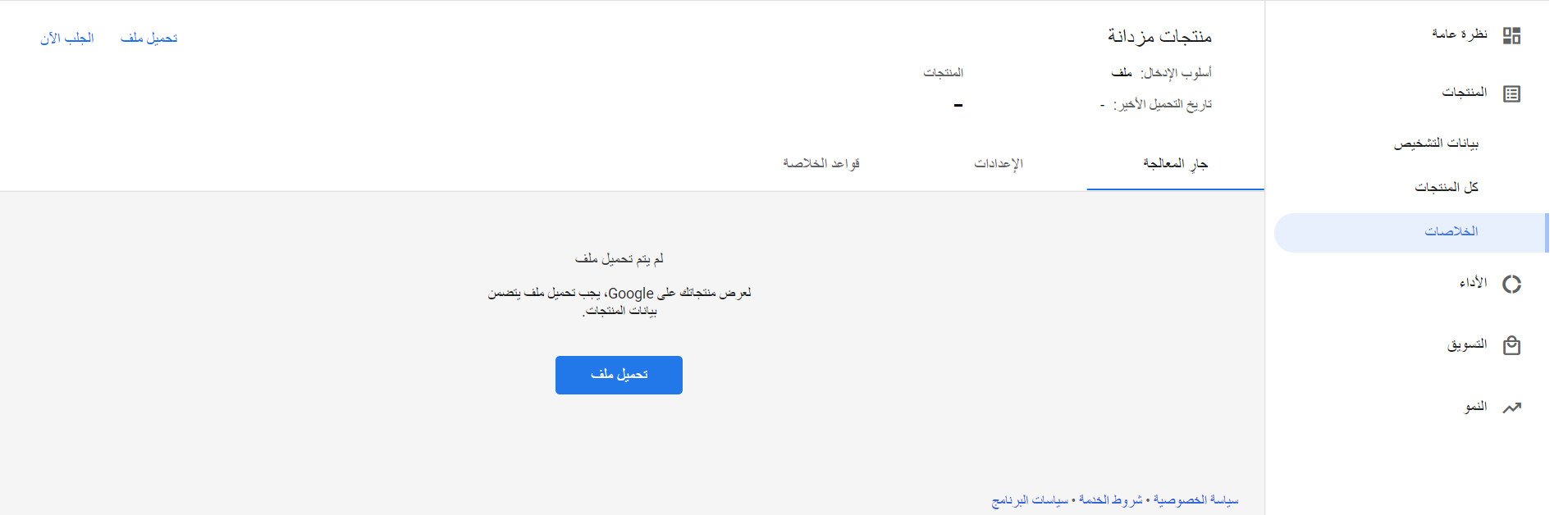
تحميل المنتجات في الخلاصة
لسحب المنتجات من متجرك على سلة غلى قائمة المنتجات في الخلاصة، اضغط (الجلب الآن).
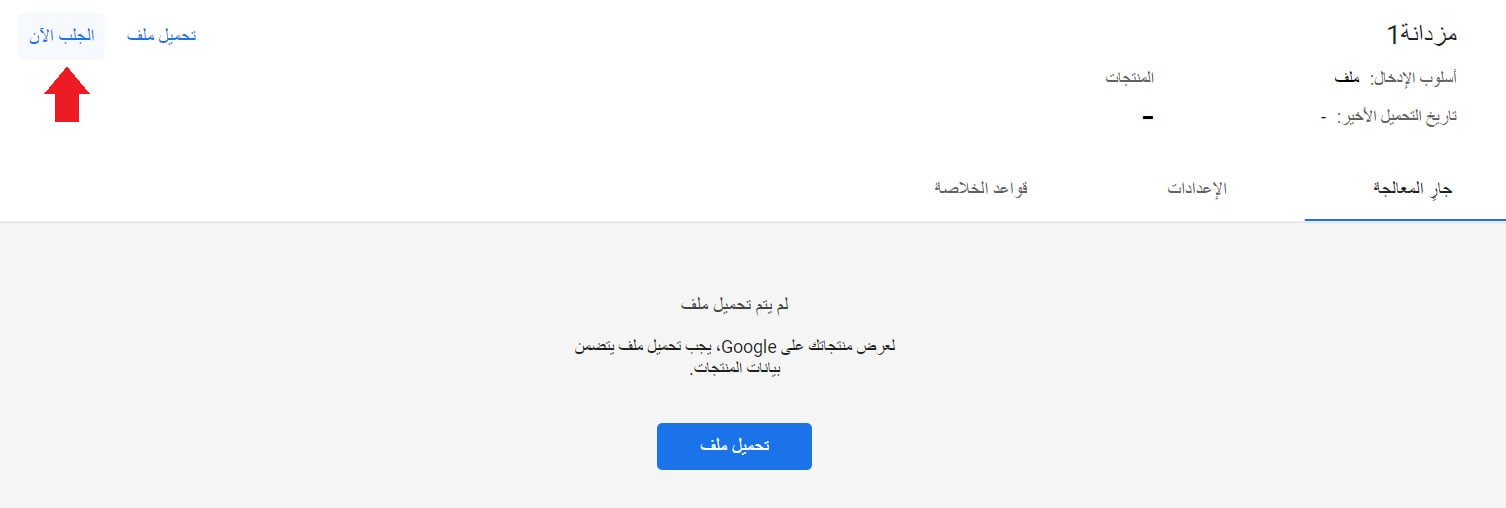
قد يحتاج حتى ثلاثة أيام لجلب المنتجات كاملة، وذلك حسب عدد منتجات المتجر.
لعرض المنتجات المجلوبة عبر الخلاصة، من صفحة الخلاصات، اضغط (عرض المنتجات) للخلاصة المطلوبة.
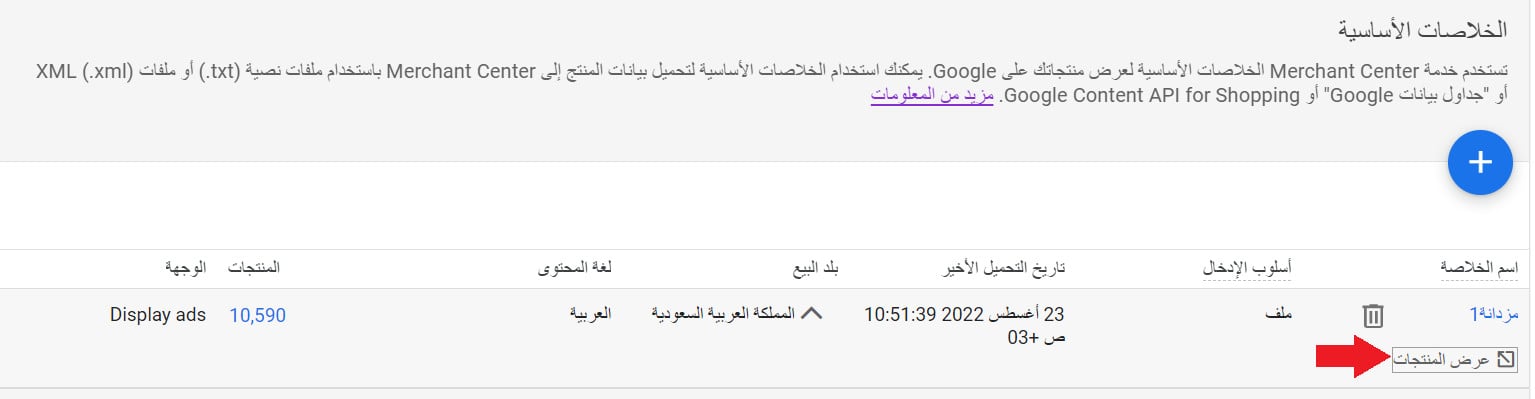
أما لعرض المنتجات المجلوبة من متجرك على سلة إلى Merchant Center عموماً.
من لوحة تحكم Merchant Center اضغط (كل المنتجات).
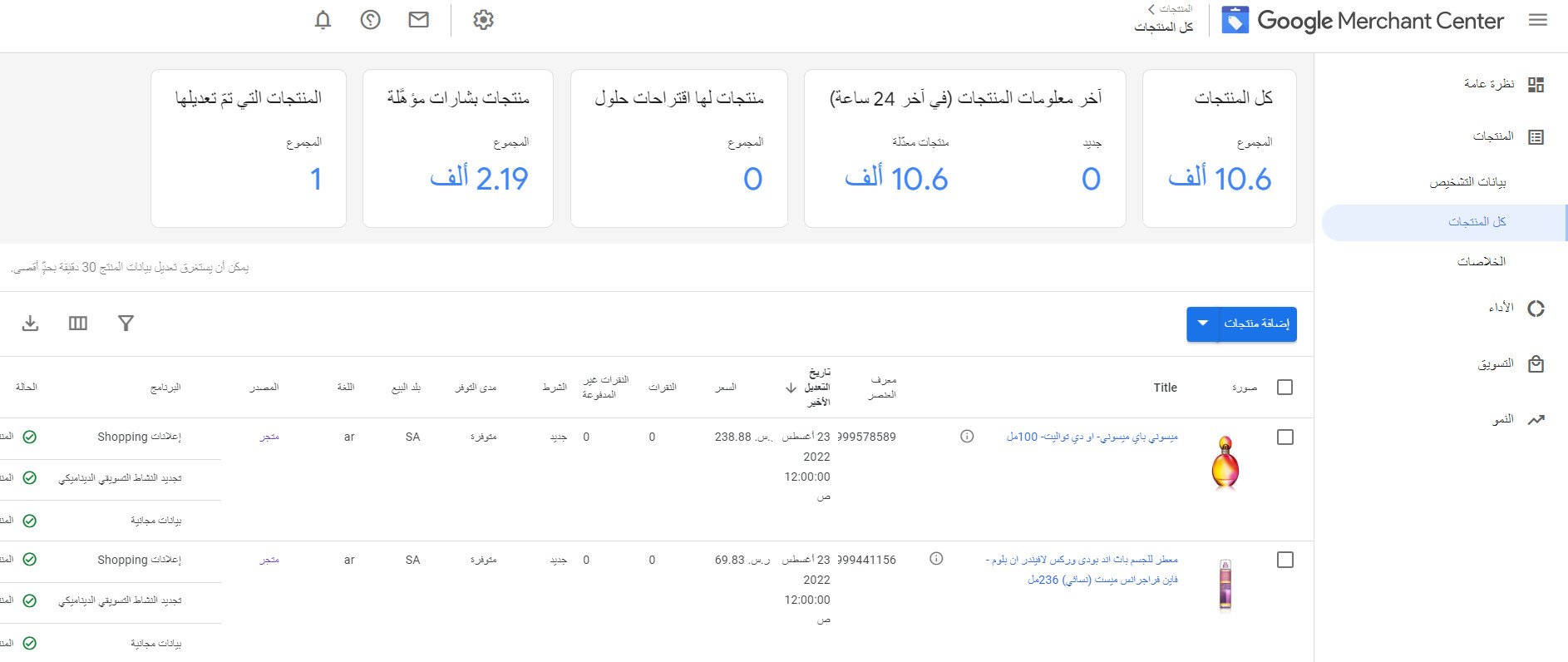
إنشاء خلاصة تكميلية جديدة
لاستخدام خلاصة تكميلية، عليك ربطها بخلاصة أساسية حالية من خلال سمة المعرّف [id].
ستعمل الخلاصات التكميلية على تعديل بيانات منتجاتك فقط عندما تحتوي الخلاصة على معرّفات مضمّنة في خلاصة أساسية.
1. من صفحة الخلاصات، اضغط (إضافة خلاصة تكميلية).
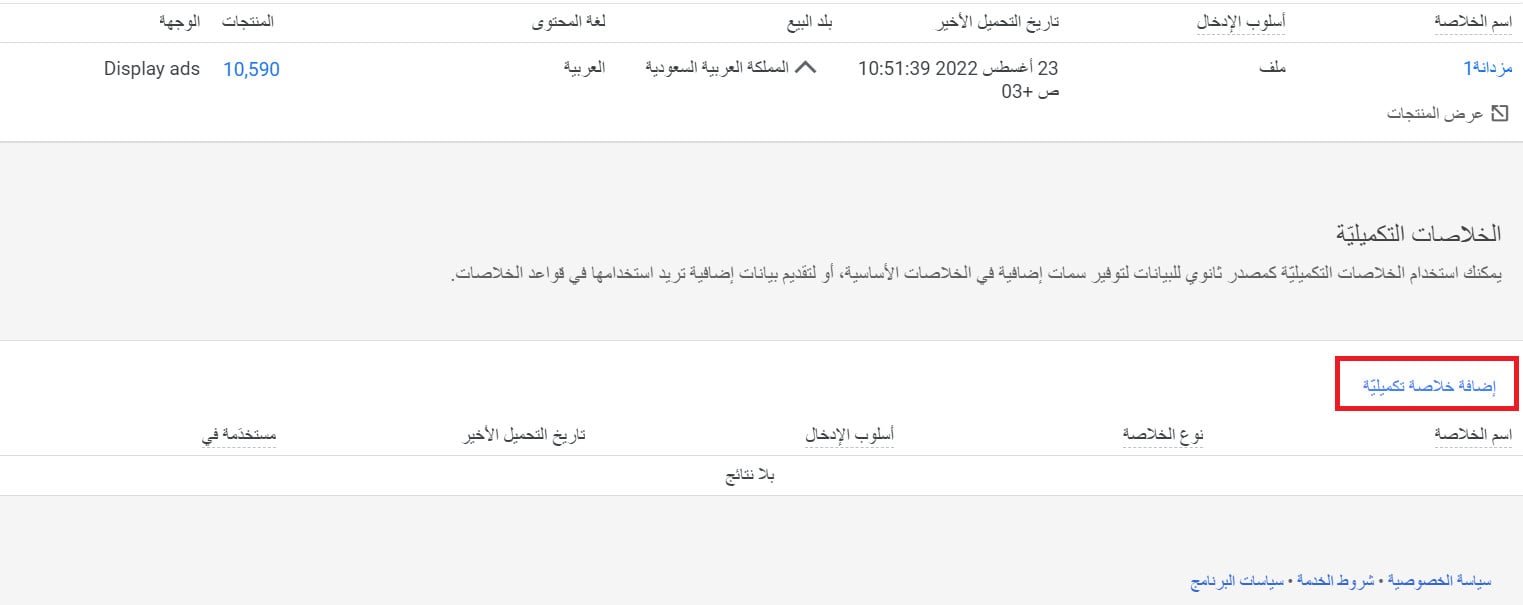
2. اكتب اسم معبر للخلاصة وحدد أسلوب الإدخال (عملية الجلب المجدولة)، ثم اضغط (متابعة).
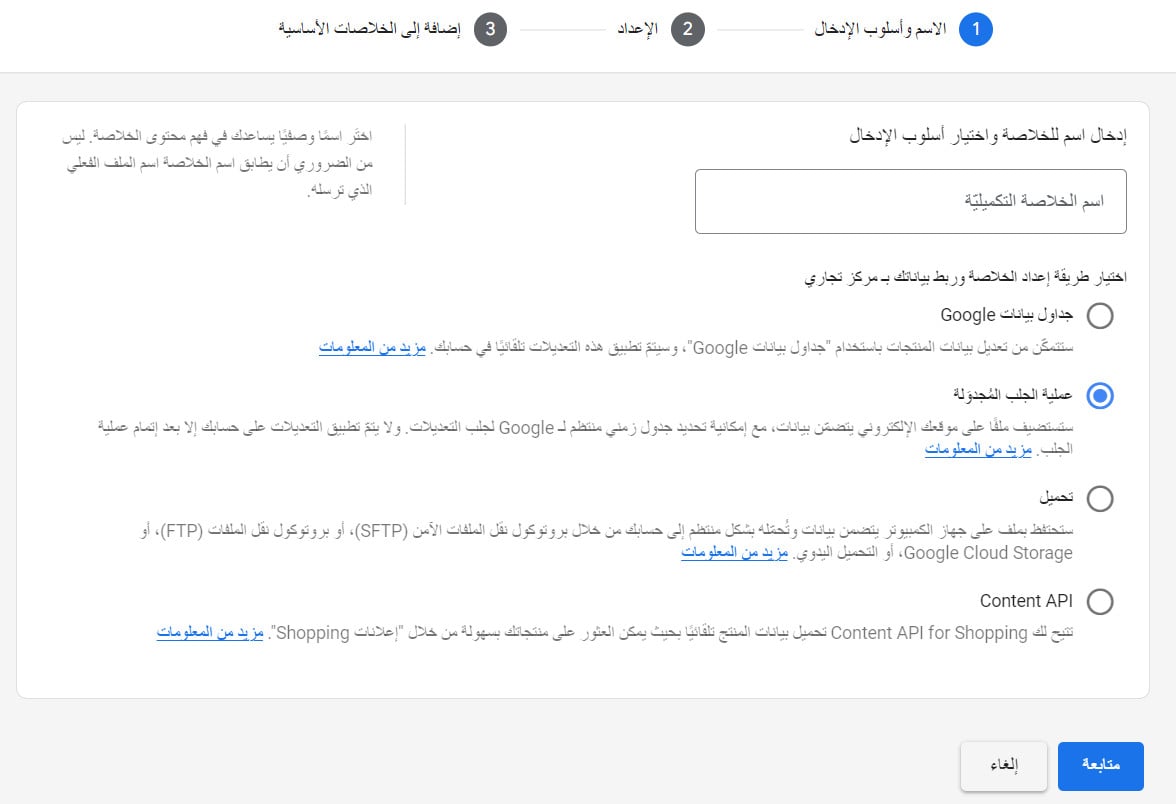
3. خصص إعدادات الخلاصة التكميلية بنفس طريقة تخصيص الخلاصة الأساسية، واضغط (متابعة).
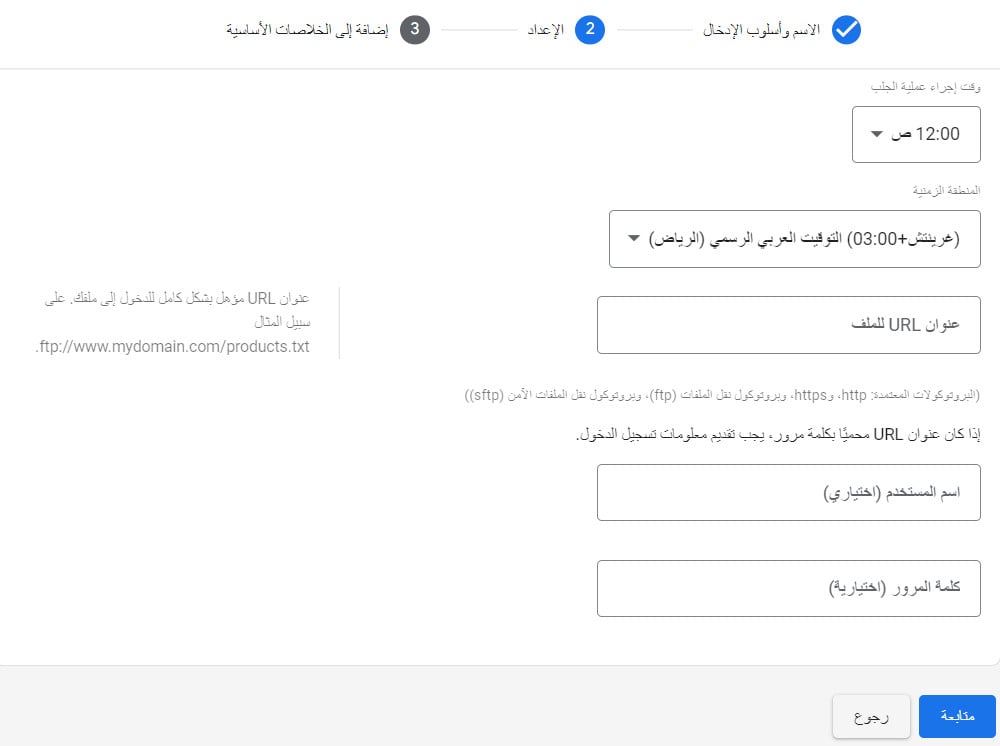
4. أضف السمة التكميلية غلى واحدة أو أكثر من الخلاصات الأساسية، ثم اضغط (إنشاء خلاصة).
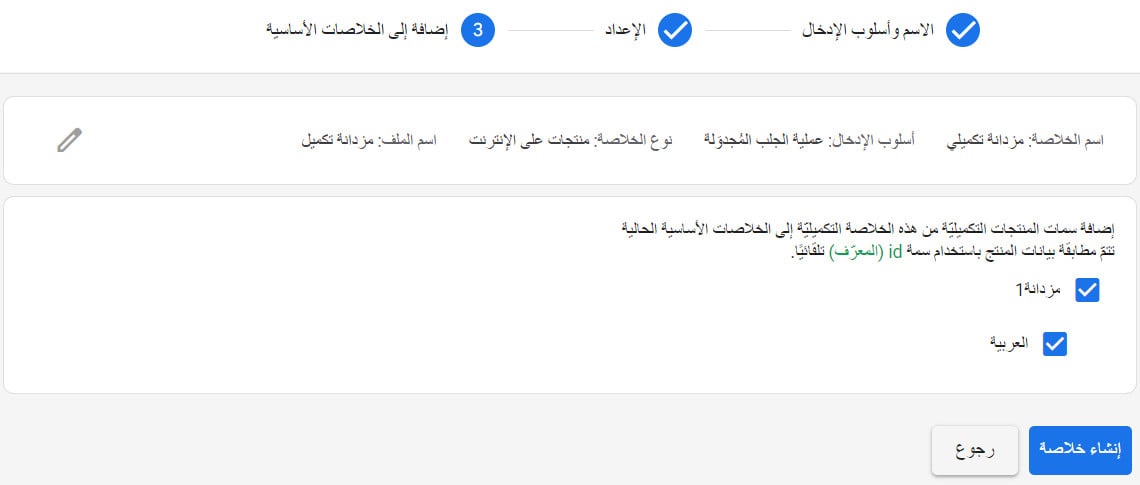
لتظهر الخلاصة التكميلية بالشكل:
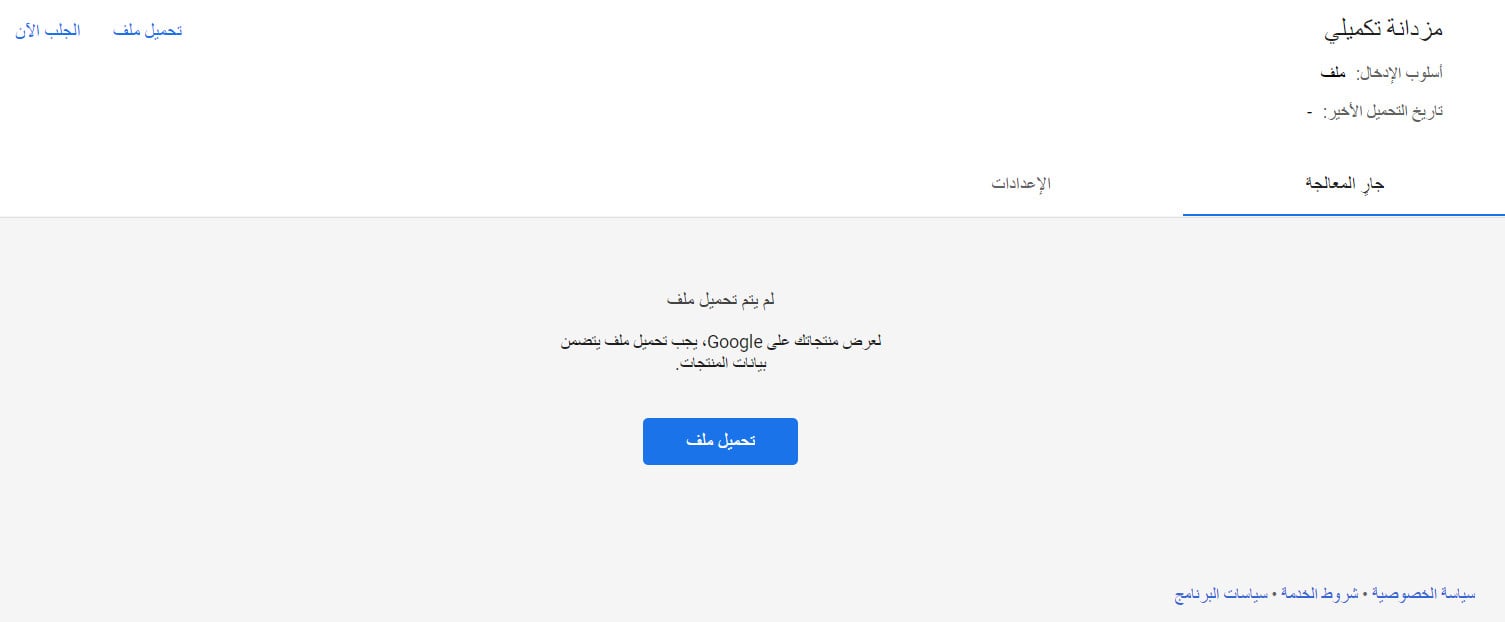
إضافة المنتجات أو تعديلها مباشرةً في Merchant Center
من صفحة المنتجات، اضغط (إضافة منتجات)، وحدد الطريقة التي تريد إضافة المنتجات بها (إضافة المنتجات الواحد تلو الآخر) أم من ملف للمنتجات).
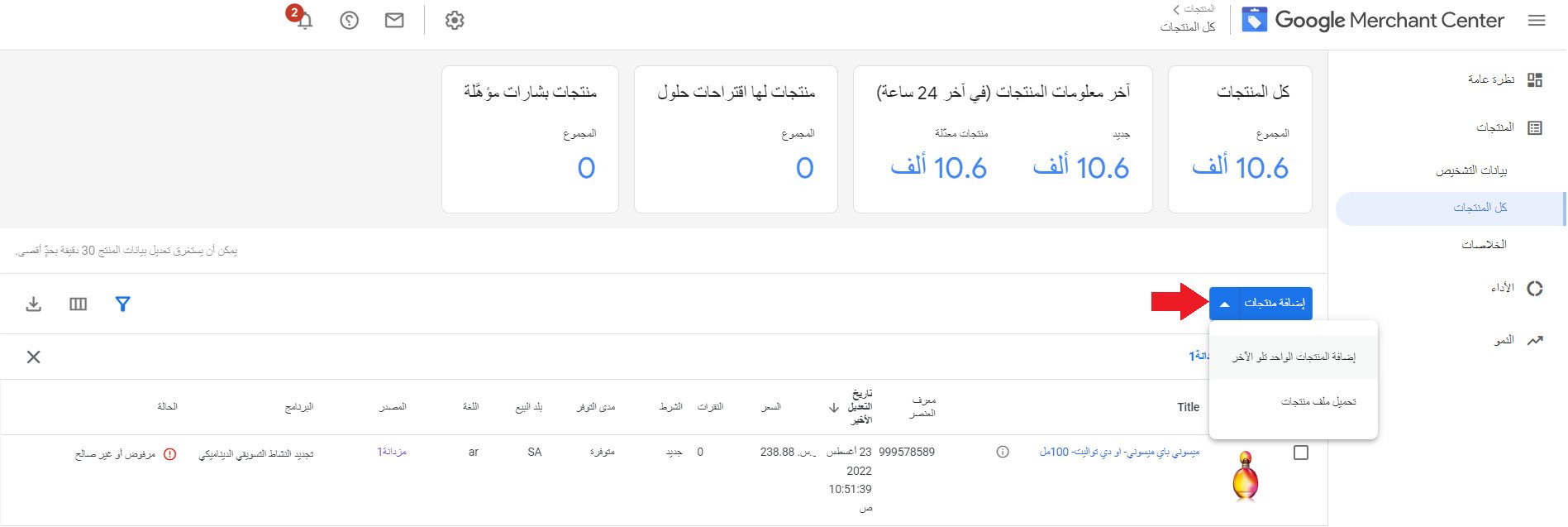
لإضافة منتج تلو الآخر، أدخل بيانات المنتج ثم اضغط (حفظ) لمعاينة المنتج.
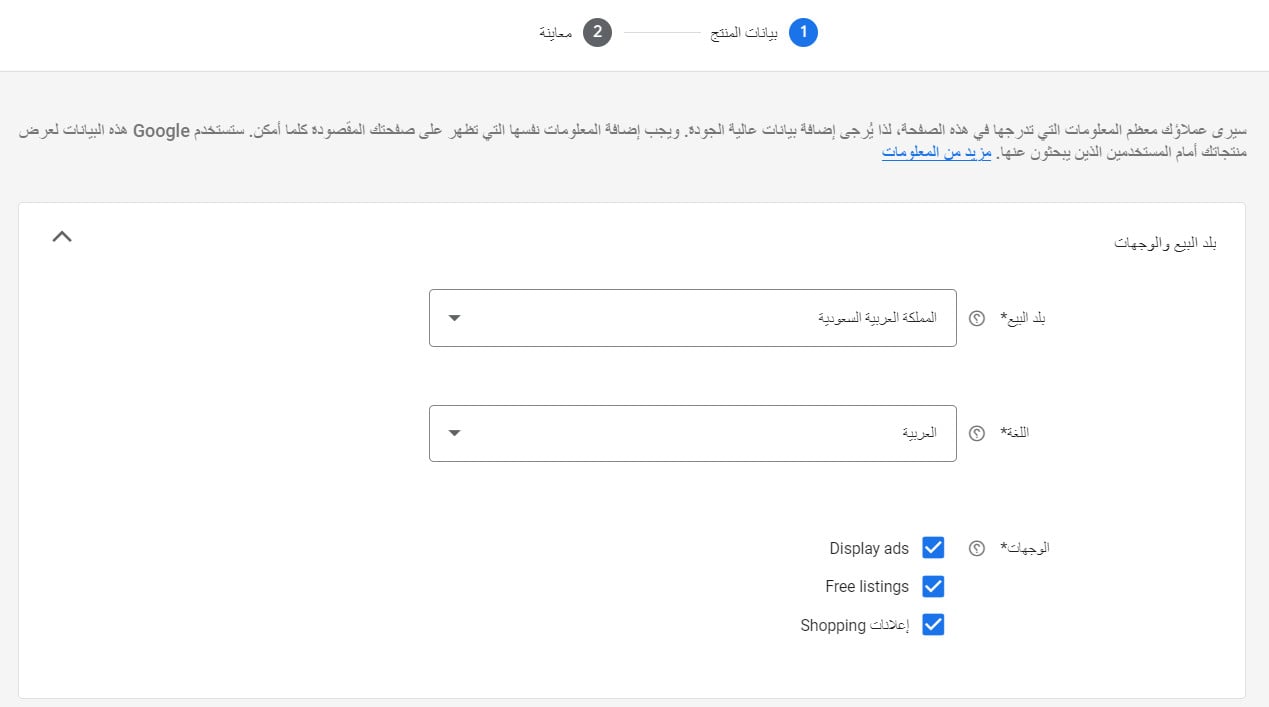
أما لإضافة المنتجات باستخدام ملف، فحمل ملف المنتجات واضغط (إضافة المنتجات من ملف).
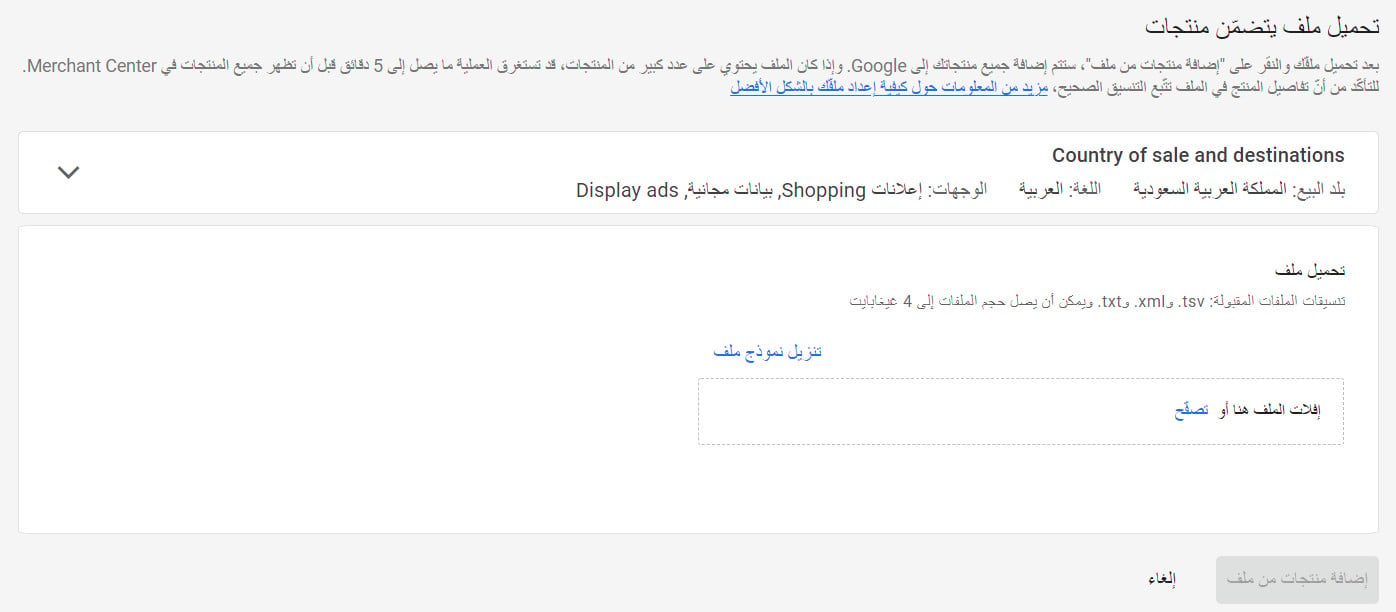
تعديل تفاصيل المنتج في Merchant Center
من صفحة المنتجات، أشر بالفأرة إلى المنتج ثم اضغط (تعديل المنتج).
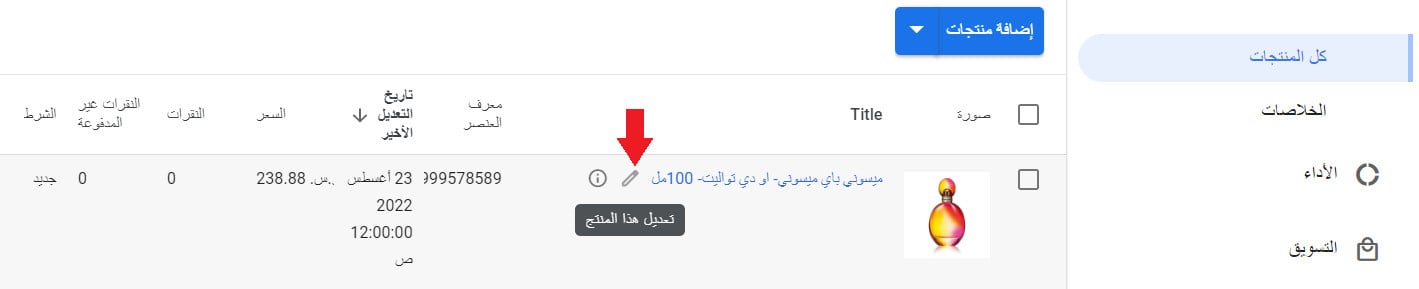
حذف منتج من Merchant Center
من صفحة المنتجات، حدد المنتج/المنتجات المراد حذفها من الخلاصة، فيظهر شريط عليه زر الحذف.
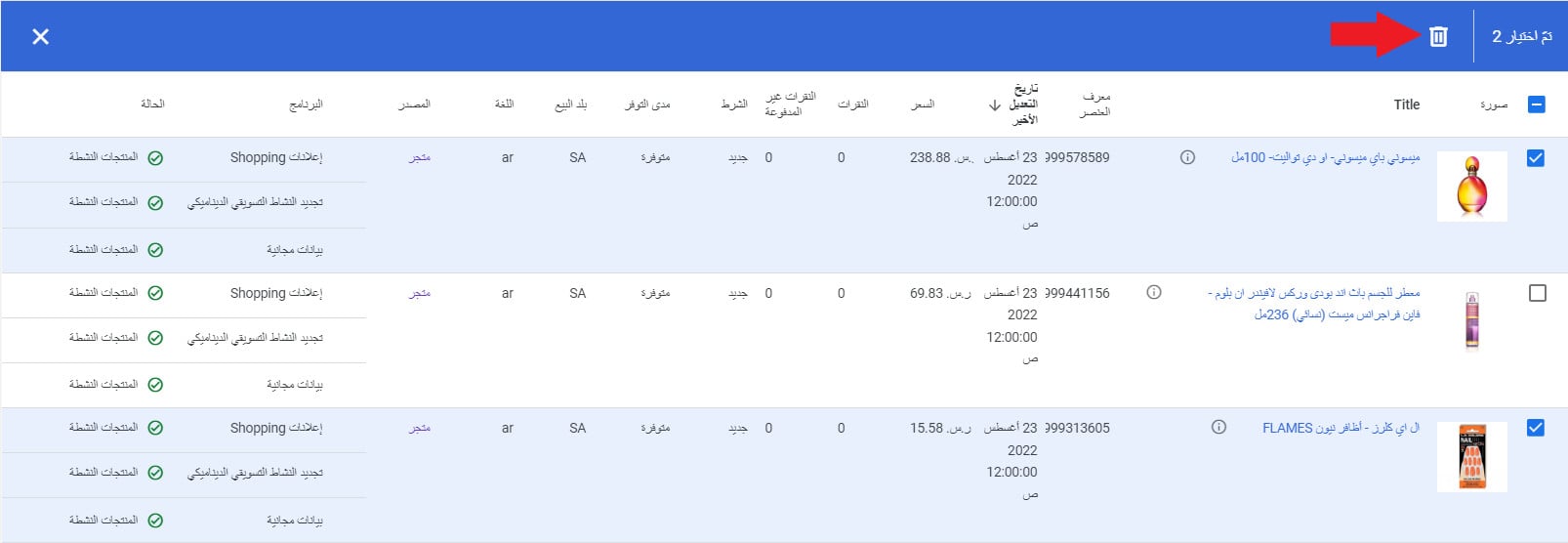
ولحذف منتجات من خلاصة معينة، اعرض منتجات الخلاصة ثم حدد المنتجات المطلوبة واحذفها.
حذف خلاصة
من صفحة الخلاصات، من جوار اسم الخلاصة المراد حذفها، اضغط (حذف).
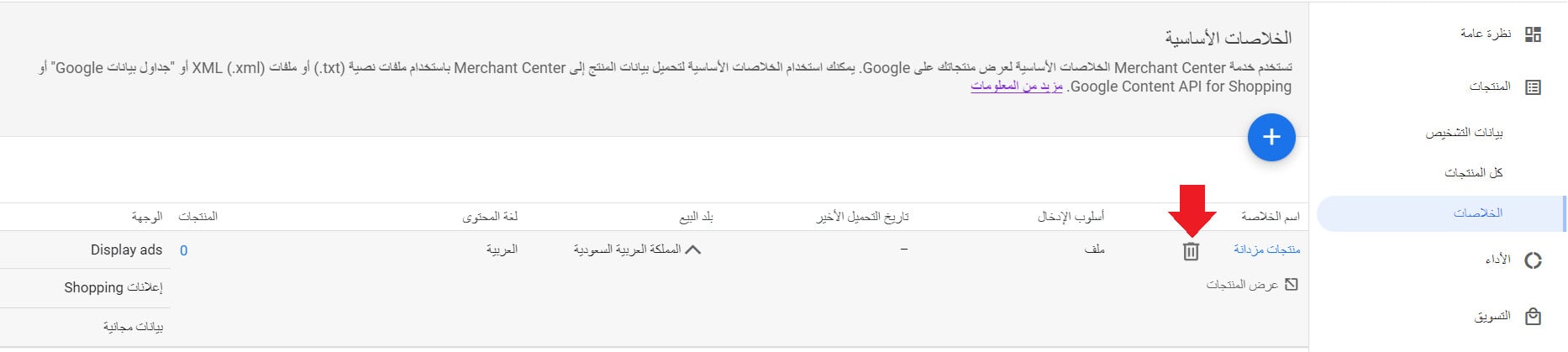
الأسئلة الشائعة
سنستعرض الإجابة على الأسئلة التالية:
- هل يسمح Merchant Center ببعض الأخطاء أو النقص في بيانات المنتج؟
- هل يمكنني تحديد أكثر من دولة لتكون وجهة لبيع منتجاتي؟
- هل احتاج لإدخال اسم مستخدم لملف الخلاصة؟
- كيف يمكنني إنشاء خلاصة بالمنتجات التي حظيت بعدد معين من النقرات؟
- ما هي طريقة استخدام الخلاصات في الحملات التسويقية؟
هل يسمح Merchant Center ببعض الأخطاء أو النقص في بيانات المنتج؟
يجب تخطي جميع الأخطاء والمشاكل والنقص في بيانات المنتجات المجلوبة قبل المضي قدماً.
عليك حل كل إشكال يدوياً لكل منتج على حدا.
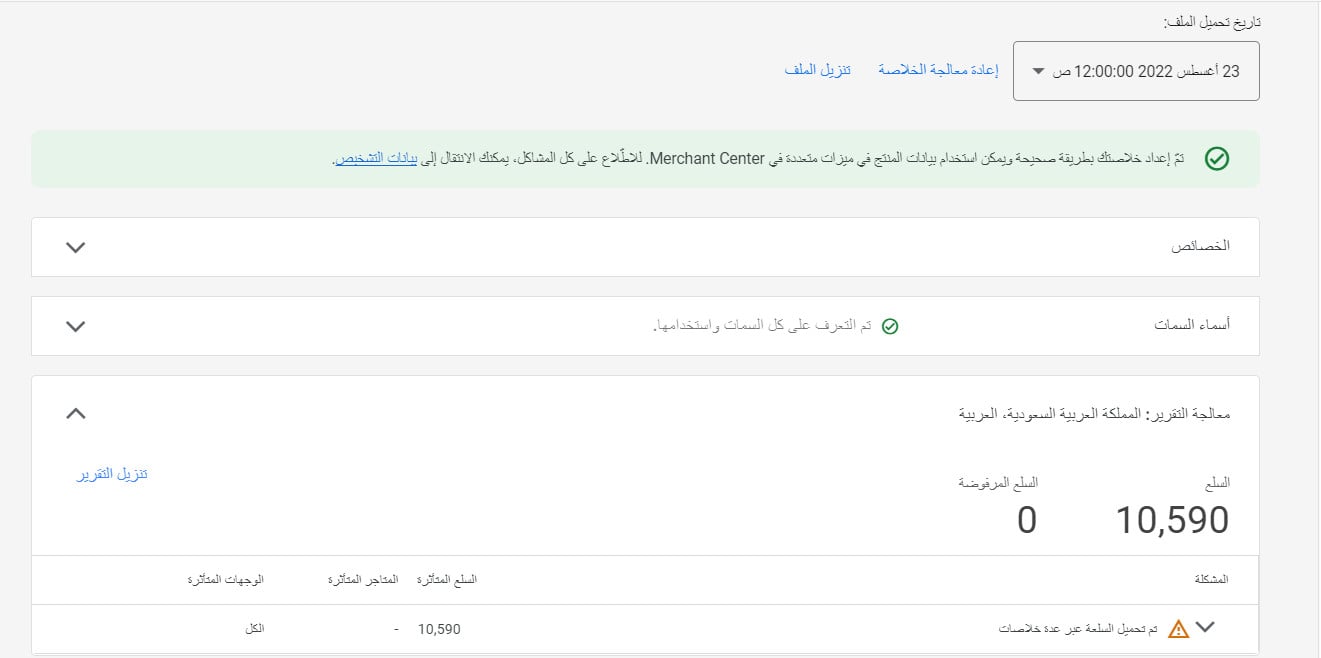
لمزيد من التفاصيل حول مواصفات بيانات المنتجات
هل يمكنني تحديد أكثر من دولة لتكون وجهة لبيع منتجاتي؟
نعم، ففي الخطوة الأولى من إنشاء الخلاصة وبعد تحديد البلد الرئيسي
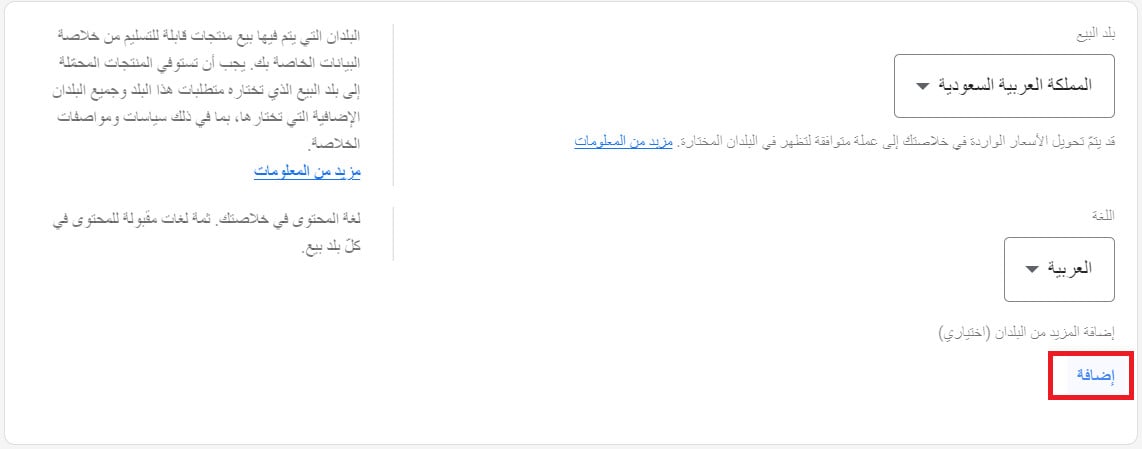
ثم حدد البلدان التي تعتبرها وجهة جيدة لبيع منتجات متجرك، واضغط (إضافة).
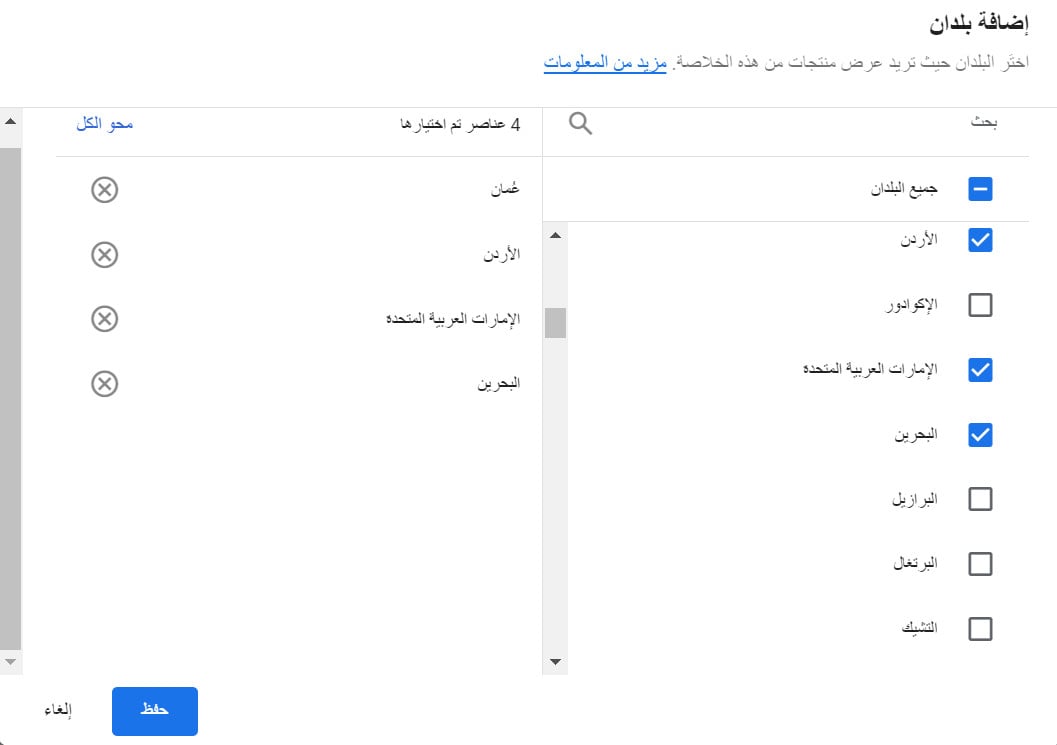
فتظهر البلدان المُضافة بالشكل:
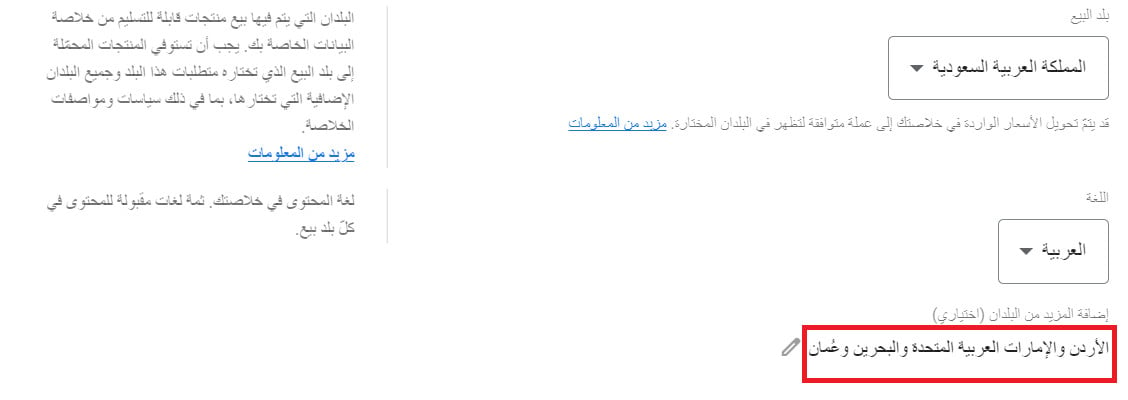
هل احتاج لإدخال اسم مستخدم لملف الخلاصة؟
لست بحاجة لإدخال اسم مستخدم أو كلمة مرور.
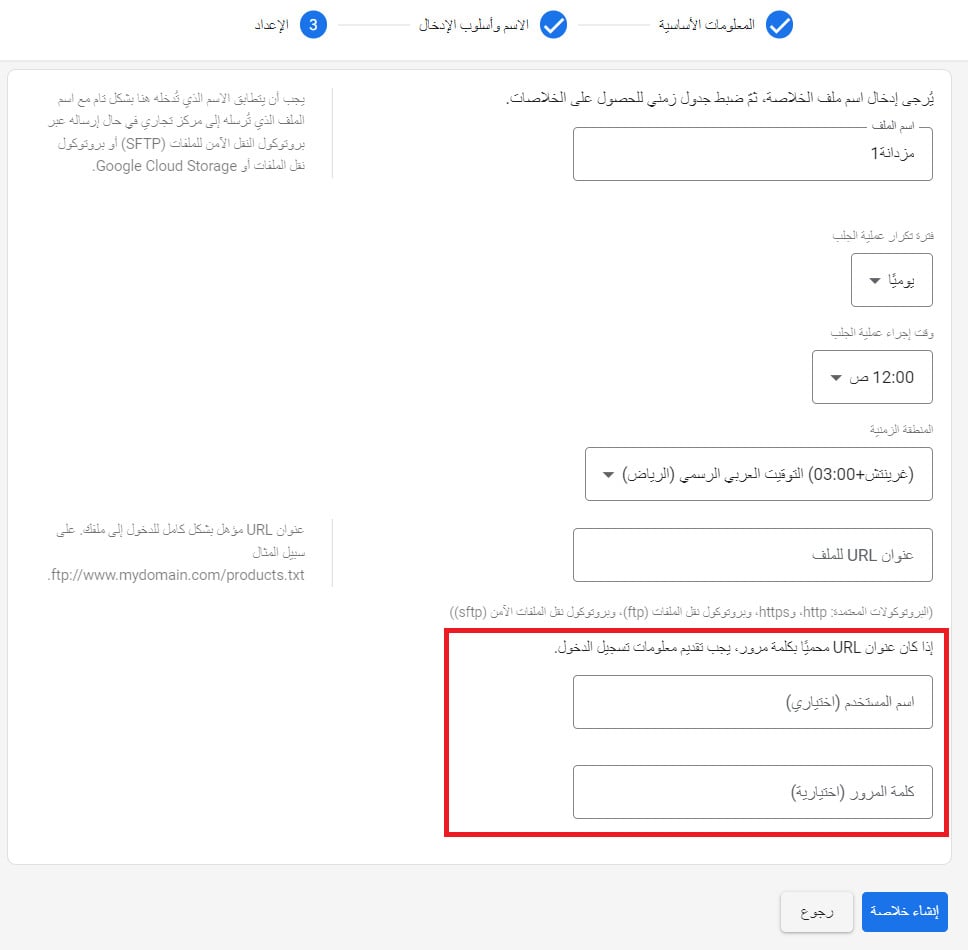
كيف يمكنني إنشاء خلاصة بالمنتجات التي حظيت بعدد معين من النقرات؟
نعم، لديك عدة خيارات رائعة بهذا الخصوص حيث يمكنك إنشاء خلاصة بالمنتجات التي حظيت بعدد معين من النقرات أو عليها تخفيض يسري أو ينتهي بتاريخ معين أو أي شرط آخر متاح من خلال:
1. من صفحة المنتجات، اضغط (تصفية)، ثم حدد شرط/شروط التصفية

2. بعد تطبيق عوامل التصفية، نزل الملف المتضمن المنتجات المعروضة نتيجة تطبيق التصفية.
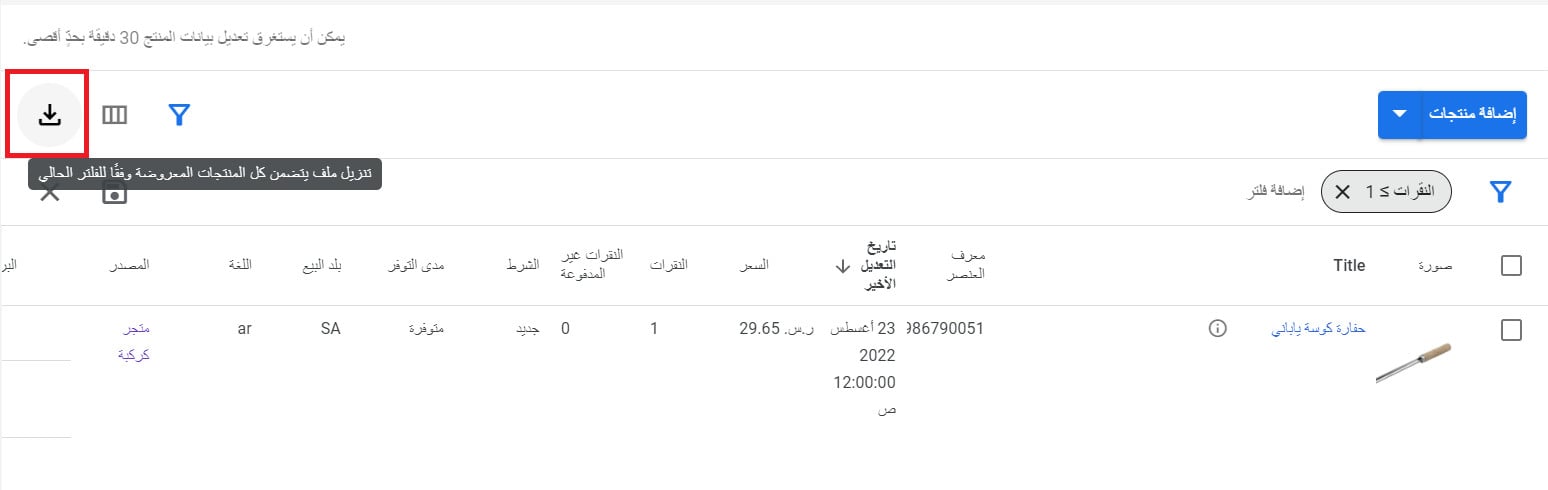
3. عدل المنتجات ضمن الملف حسب حاجتك، ثم اضفها إلى خلاصة جديدة عبر تحميل إضافة منتجات/ ملف المنتجات.
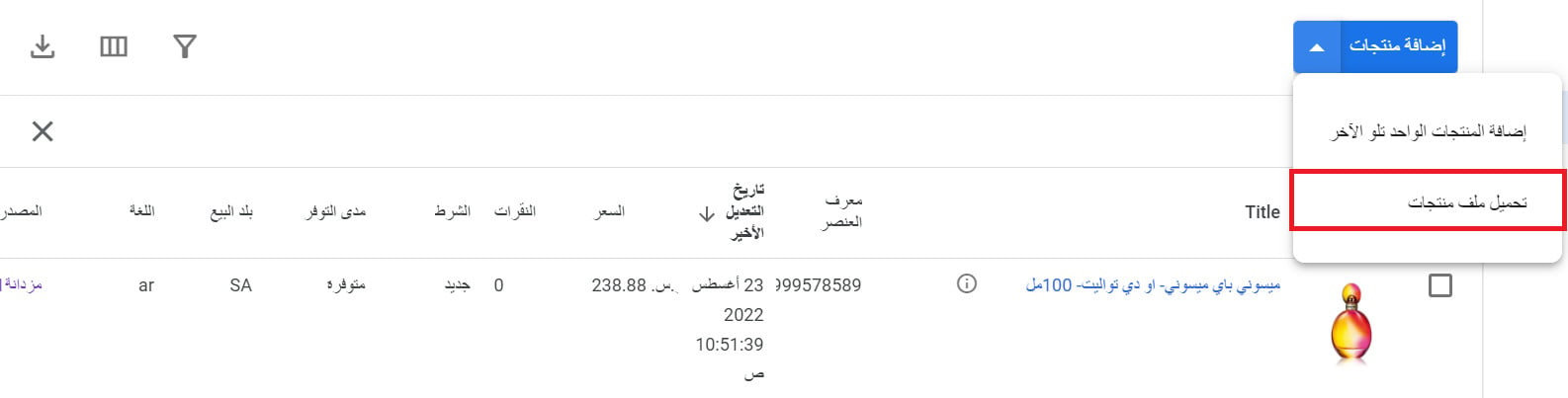
.
ما هي طريقة استخدام الخلاصات في الحملات التسويقية؟
قبل البدء،
يجب أن يكون لديك حساب إعلاني على Google.
لمزيد من التفاصيل حول الربط مع إعلانات قوقل Google AdWords
إنشاء حملة بمنتجاتك على Merchant Center:
ادخل إلى الصفحة الرئيسية في موقع Google Ads، ثم اضغط (+حملة جديدة).
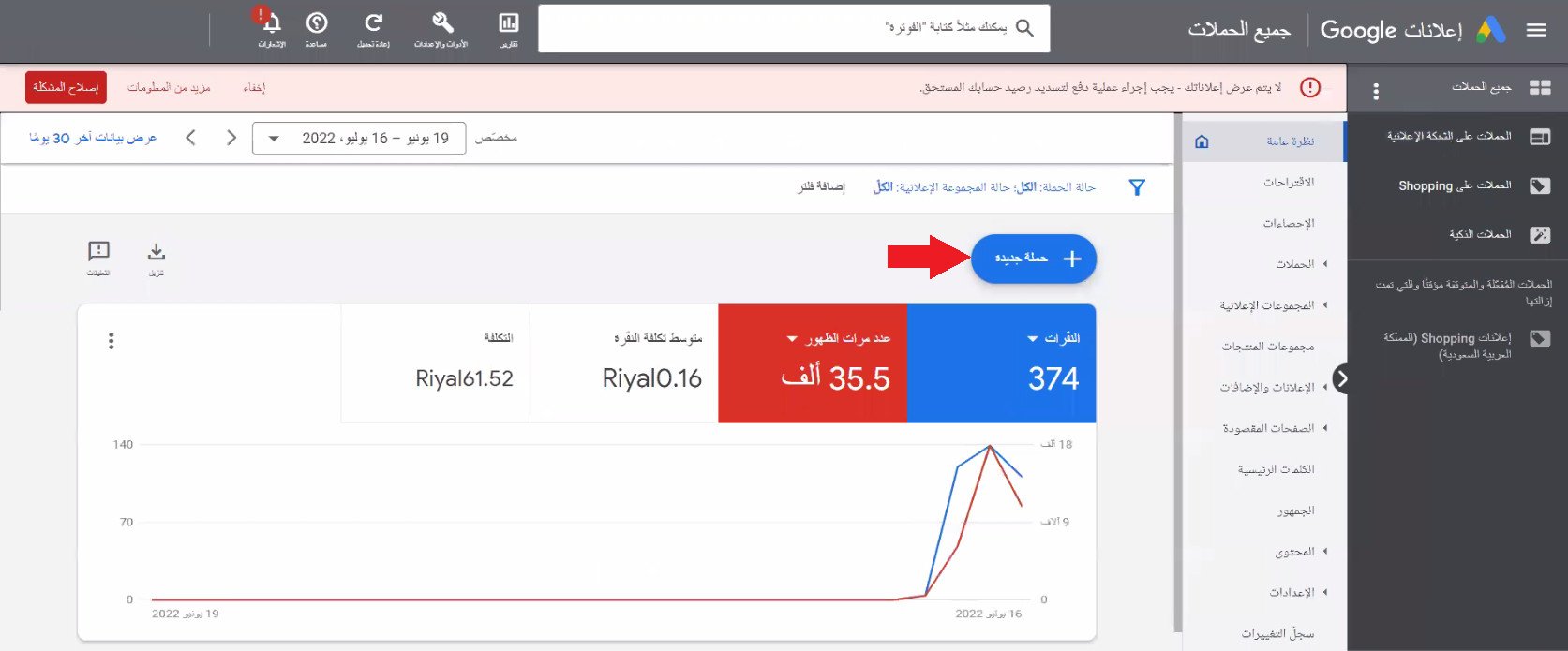
1. حدد الهدف الذي ترجوه من هذه الحملة
فكر، ما هو الغرض الذي تنويه من الحملة التسويقية؟
سنختار على سبيل المثال: زيادة المبيعات.
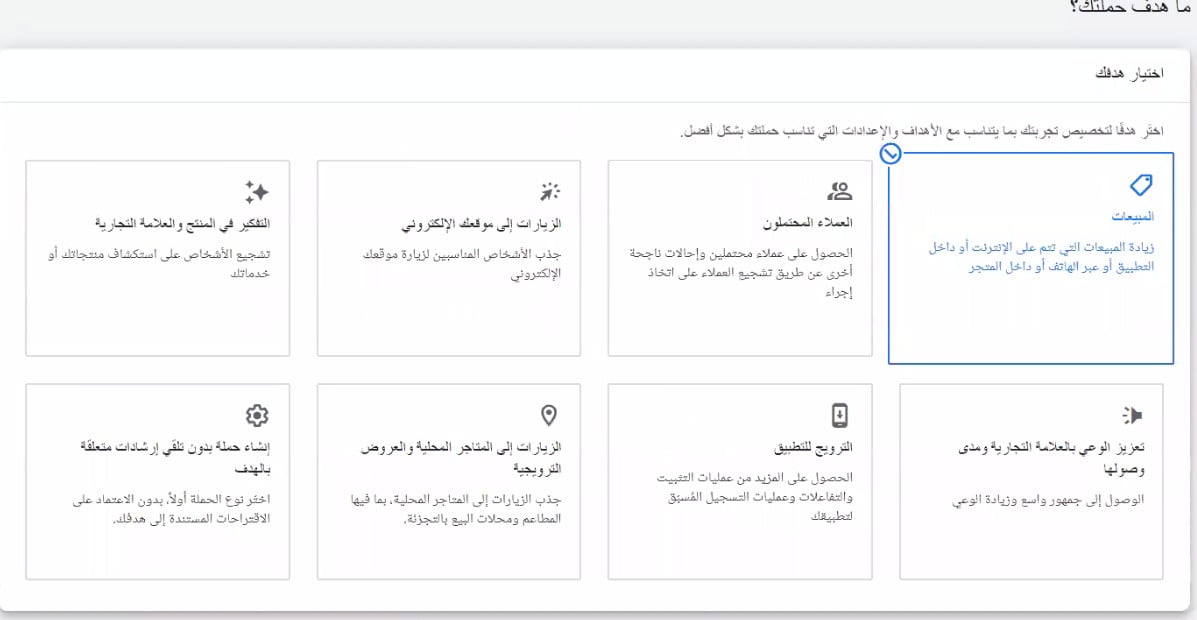
حدد الإجراءات التي تريد متابعتها، ثم اضغط (متابعة).
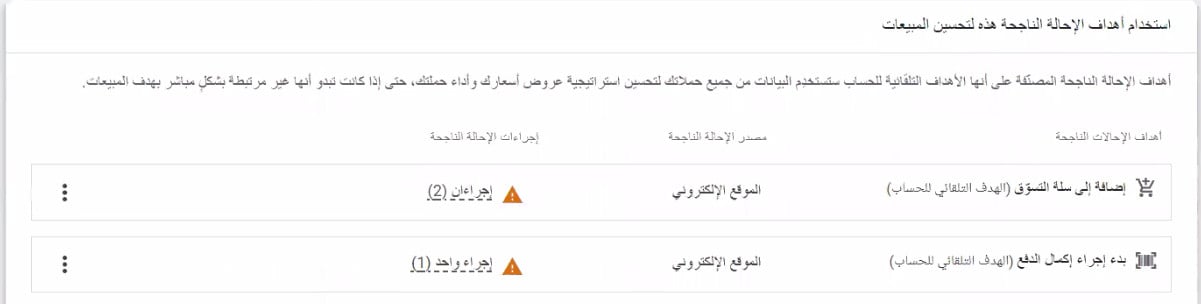
2. اختر نوع الحملة
كاختيار (تسوق) لعرض المنتجات على المتسوقين أثناء بحثهم عن منتجات يرغبون بشراءها.
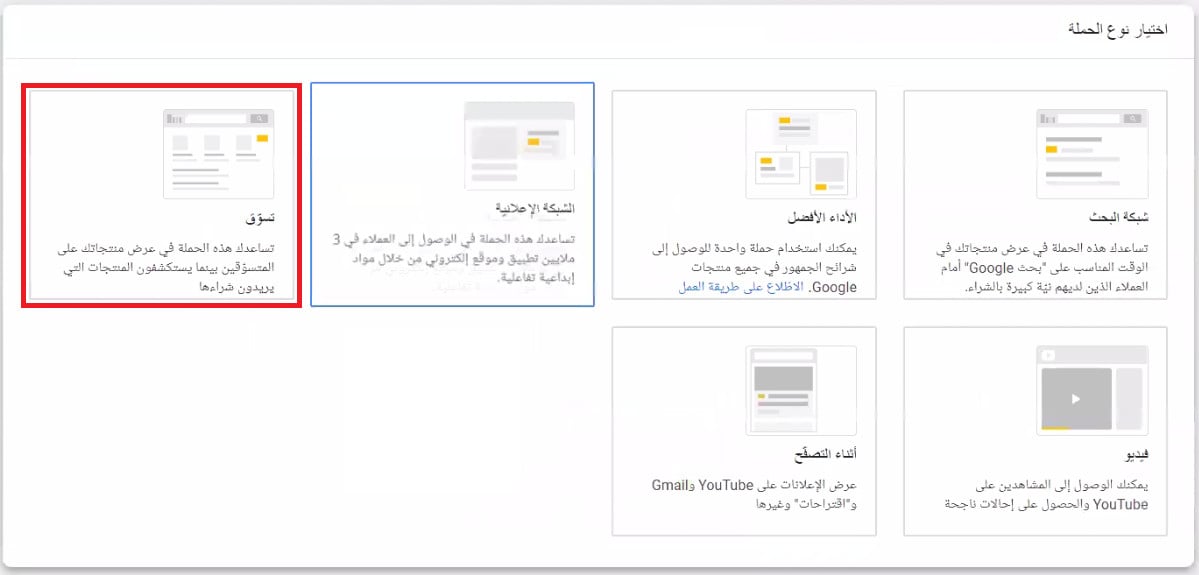
ثم اختر حساب Merchant Center المربوط مع متجرك والذي سيوفر المنتجات التي سيتم الإعلان عنها.
حدد بلدًا تُباع فيه منتجاتك. ملاحظة: يمكنك تحديد بلد بيع واحد فقط لكل حملة. لا يمكنك تغيير بلد البيع بعد إعداد الحملة.
ثم اضغط (متابعة).

3. حدد طرق تحقيق هدفك
ادخل رابط متجرك، وحدد اسم الحملة، ثم اضغط (متابعة).
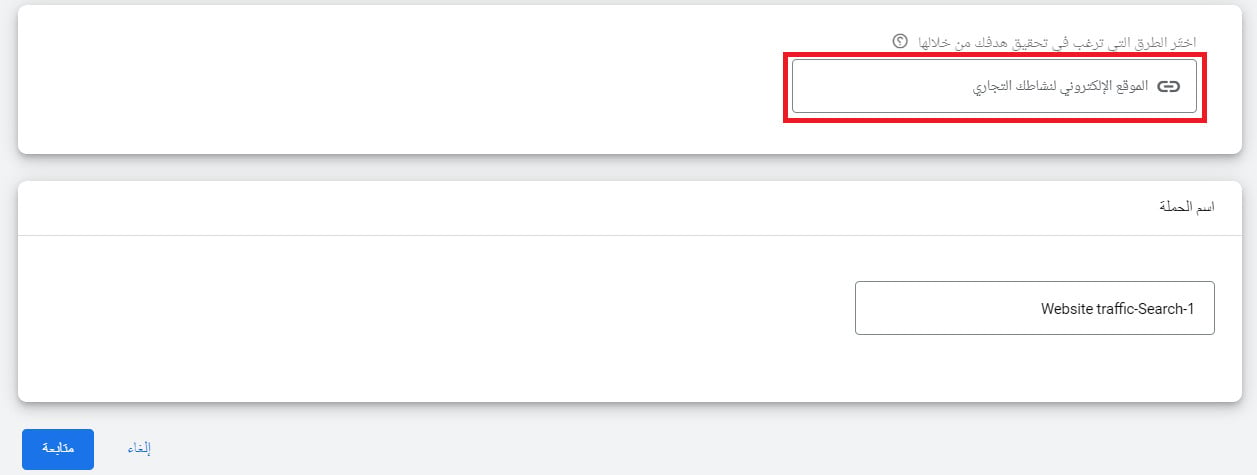
إعداد مجموعات المنتجات والأصول
حدد المنتجات الفردية أو مجموعات المنتجات التي تريد الإعلان عنها في حملتك. إذا تخطيت هذه الخطوة ، فستكون جميع المنتجات في خلاصة منتج Google Merchant Center مؤهلة للظهور في إعلاناتك.
قم بتحميل الأصول الخاصة بك ، مثل شعارك ، وصور المنتج ، والنص. ستنشئ Google مجموعات أصول مختلفة. على غرار طريقة عمل الإعلانات الصورية ، سيتم عرض أفضل المجموعات أداءً بشكل متكرر.
4. خصص إعدادات الحملة
من تحديد ما تريد التركيز عليه، الموقع الجغرافي، اللغات، شرائح الجمهور، وغيرها، ثم اضغط (التالي).
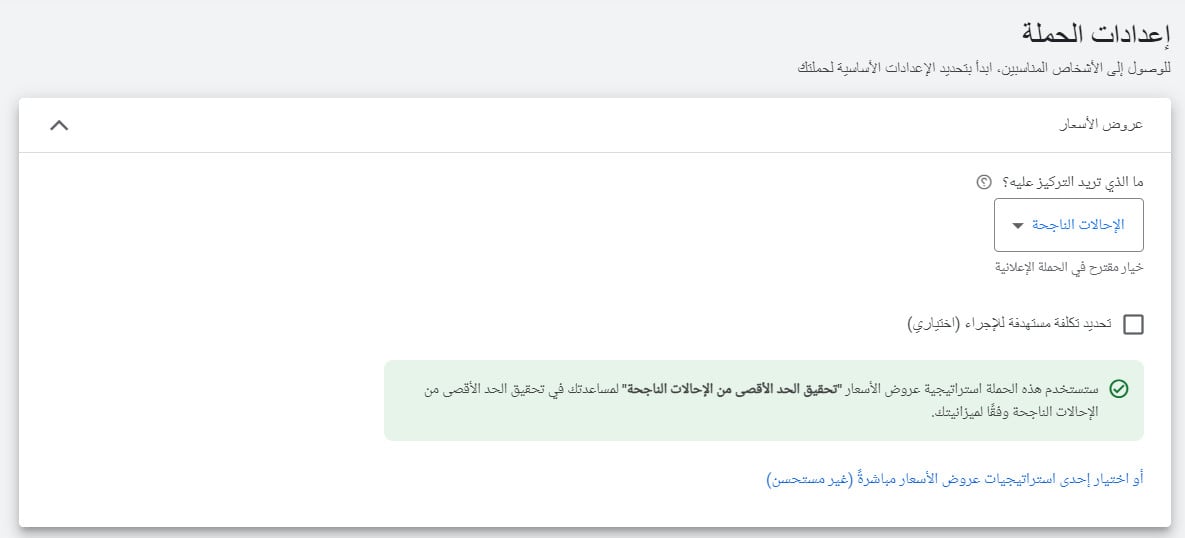
5. خصص إعلاناتك والكلمات الرئيسية
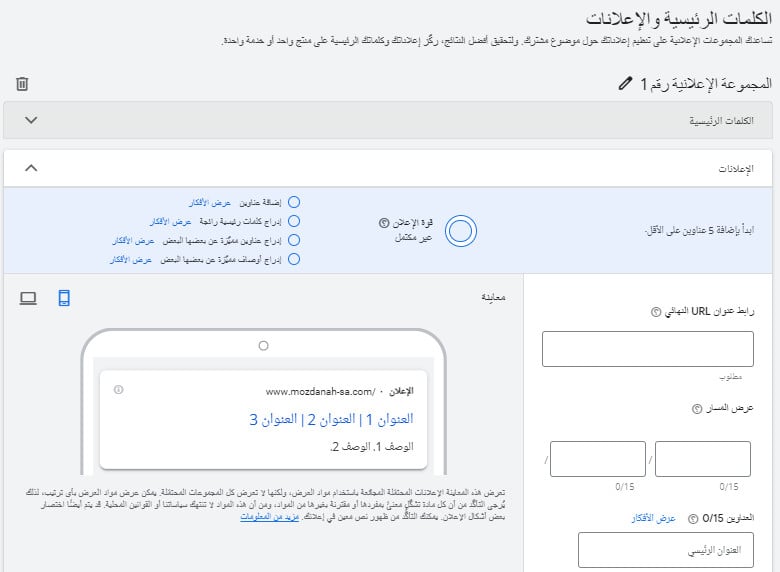
6. حدد ميزانيتك
حدد متوسط ما يمكنك دفعه كل يوم.

كيف تعمل ميزانيتك؟
- ما تدفعه مقابل نقرات
أنت تدفع فقط مقابل النقرات على الإعلانات أو المكالمات إلى نشاطك التجاري.
- المتوسط اليومي الخاص بك
قد تنفق في بعض الأيام أقل من المتوسط اليومي ، وفي أيام أخرى قد تنفق ما يصل إلى 4 أضعاف هذا المبلغ. لكن خلال الشهر لن تدفع أكثر من
الحد الأقصى الشهري.
- اذا غيرت رايك
حاول تشغيل إعلانك ، ولكن لا داعي للالتزام. قم بتغيير ميزانيتك أو قم بإلغاء إعلانك في أي وقت.
7. راجع إعدادات حملتك، ثم أكد معلومات الدفع، اضغط (إرسال).
لمزيد من التفاصيل حول دليلك لفهم سلوك عملائك أكثر من خلال Google Analytics