قنوات التواصل هي الوسيلة التي يختارها عملاؤك للتواصل معك، مثل البريد الإلكتروني، الدردشة المباشرة، أو وسائل التواصل الاجتماعي. يتم إدارة التفاعلات المتعلقة بكل قناة من خلال صندوق وارد مخصص لها. في هذه المقالة، ستتعرف على كيفية التحكم بإعدادات قنوات التواصل.
📌 المحاور الرئيسية للمقالة:
- الوصول لقنوات التواصل.
- إعدادات قنوات التواصل.
أولاً- الوصول لقنوات التواصل
1. من القائمة الرئيسية اضغط (الكل)، ومن قسم الإعدادات والأدوات اضغط (سلة شات).
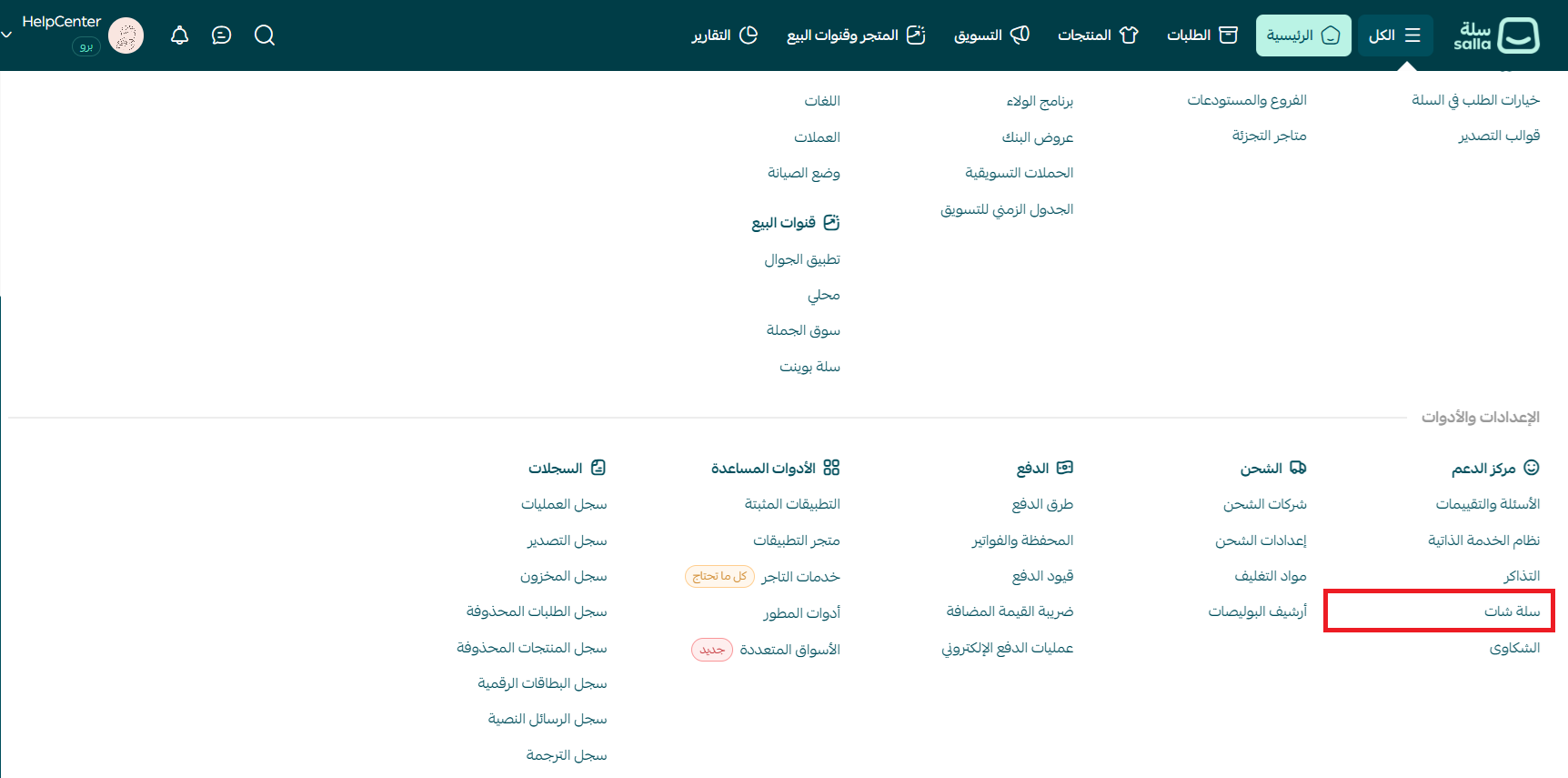
2. من قائمة سلة شات، اضغط على أيقونة الإعدادات لتظهر لك خيارات (إعدادات سلة شات). ثم اضغط (قنوات التواصل).
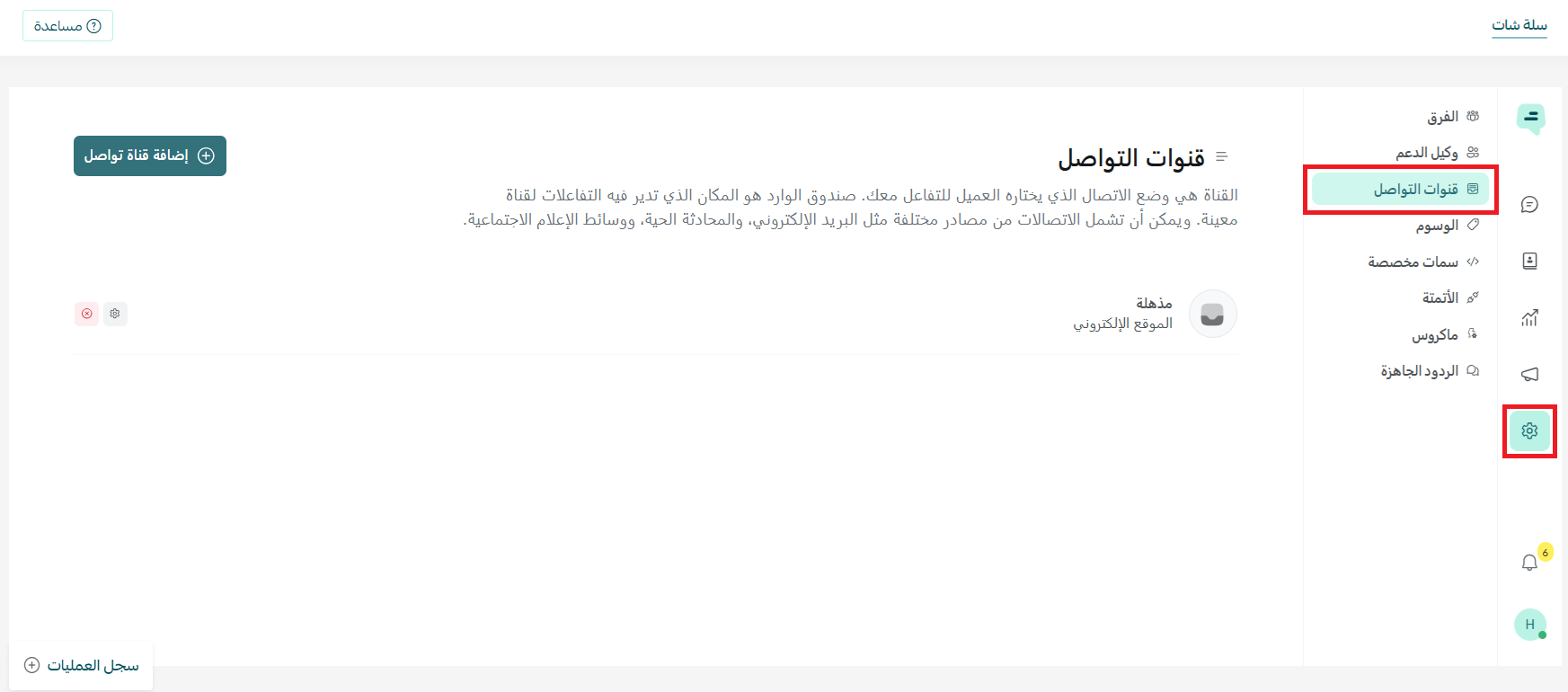
3. اضغط على (إضافة قناة تواصل).

4. اختر قناة التواصل .
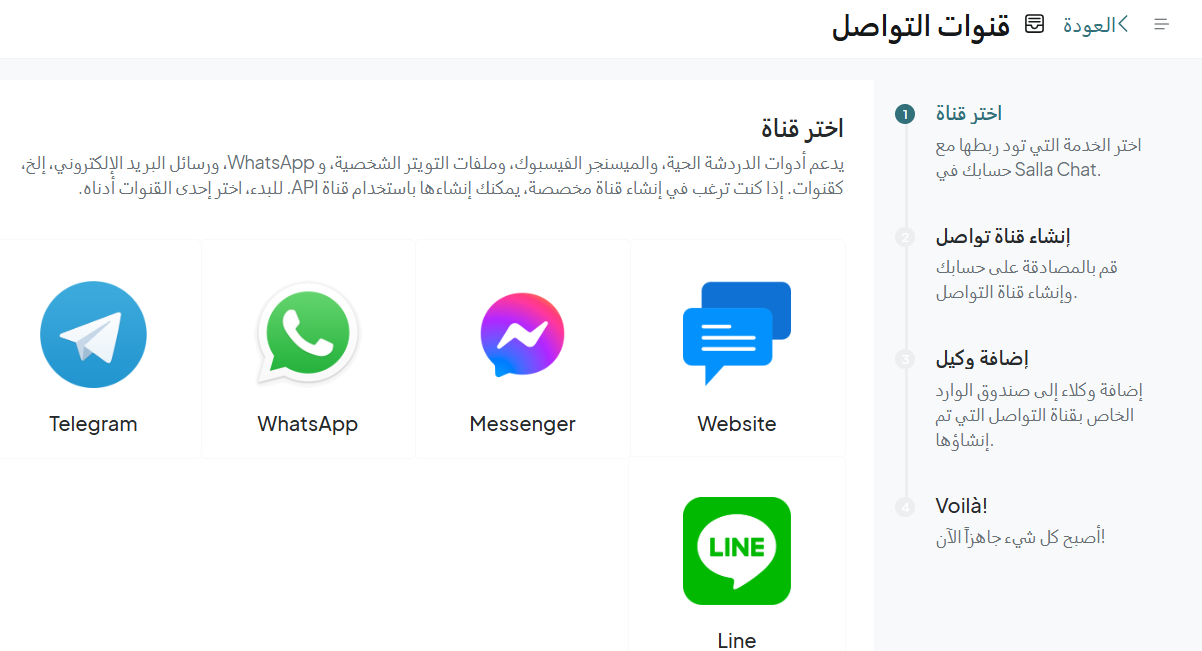
💡مثال: ربط منصة سلة شات مع متجرك الالكتروني
1. اختر قناة التواصل
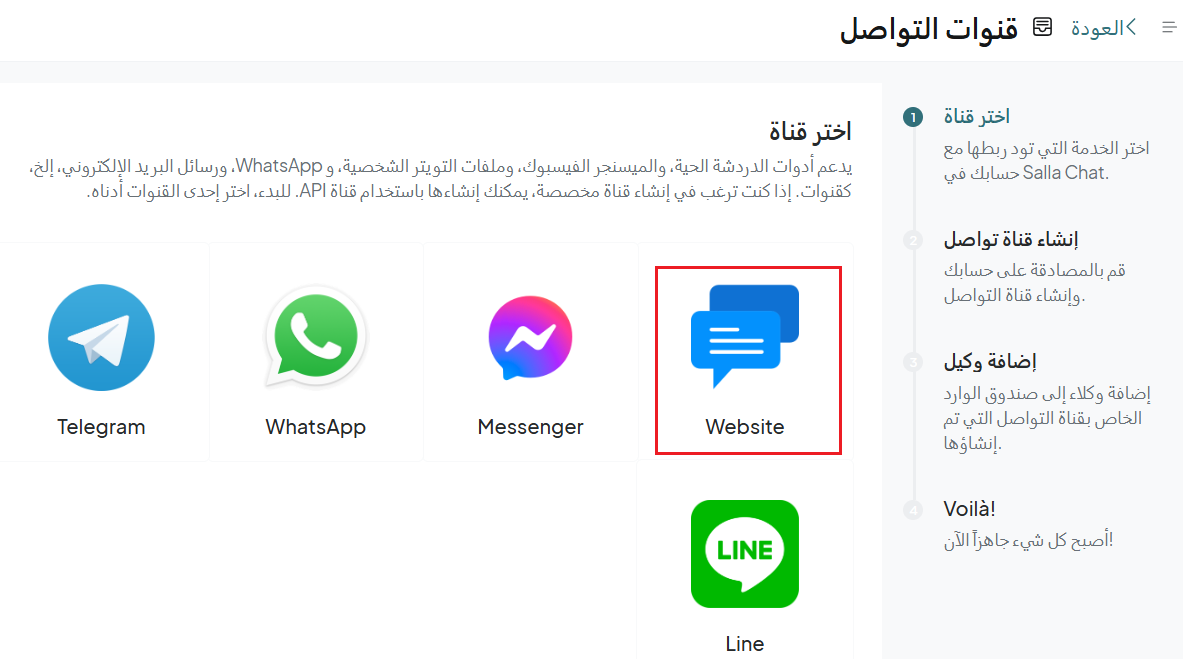
2. أضف وكيل الدعم (موظف خدمة العملاء) ثم اضغط (إضافة وكلاء).
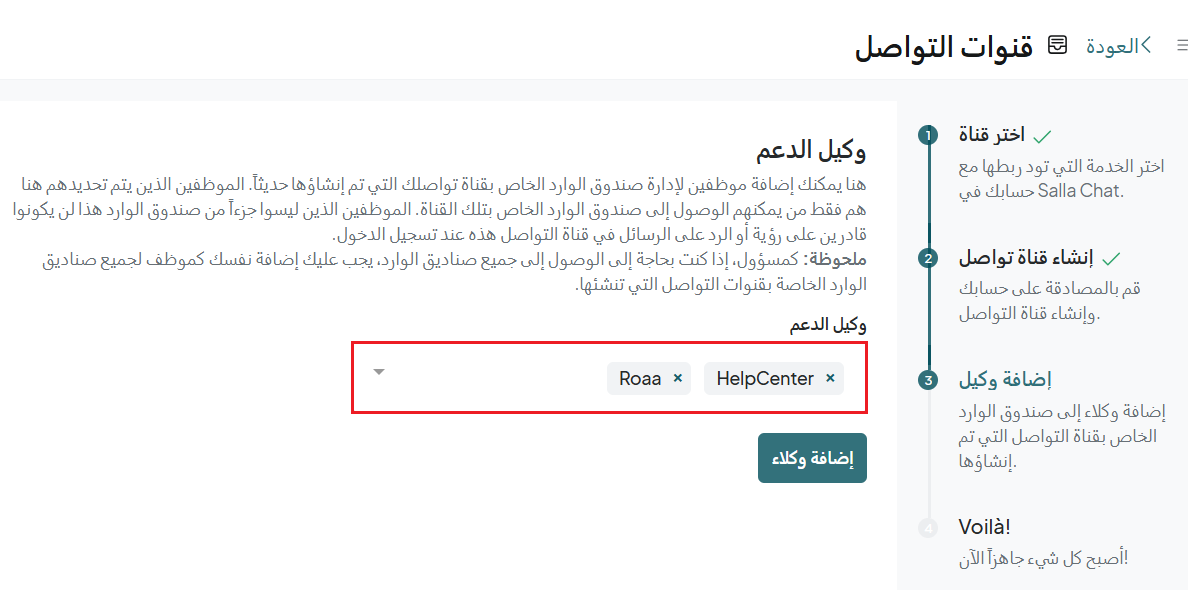
3. أصبحت قناة التواصل جاهزة الآن.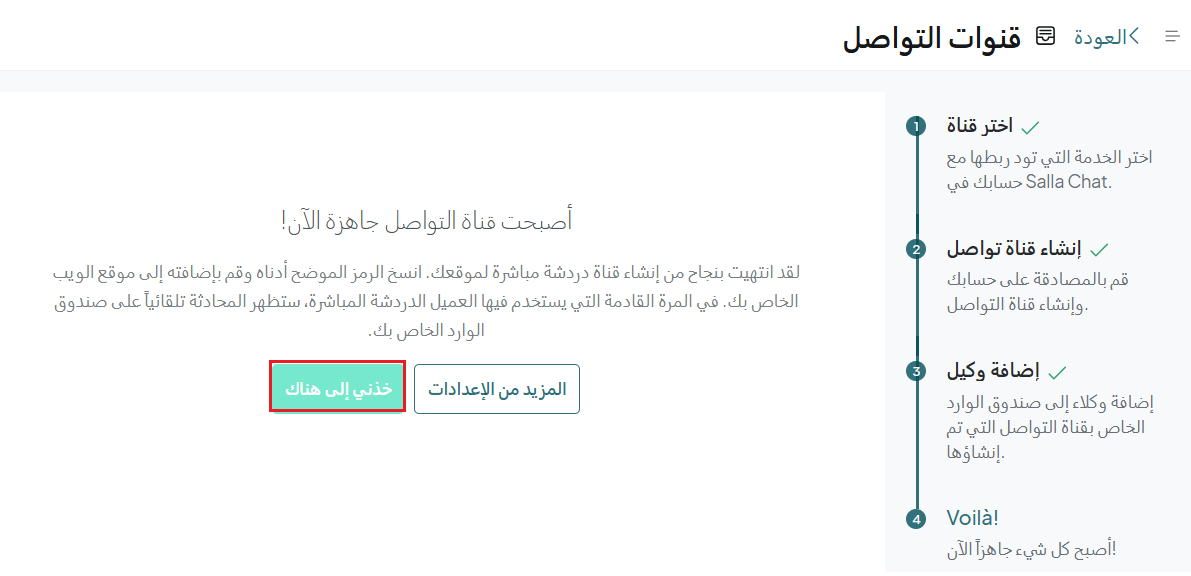
ثانياً- إعدادات قناة التواصل
يمكنك التحكم في إعدادات القناة في أي وقت، اضغط على أيقونة الإعدادات:

وستظهر لك إعدادات القناة:
1. الإعدادات
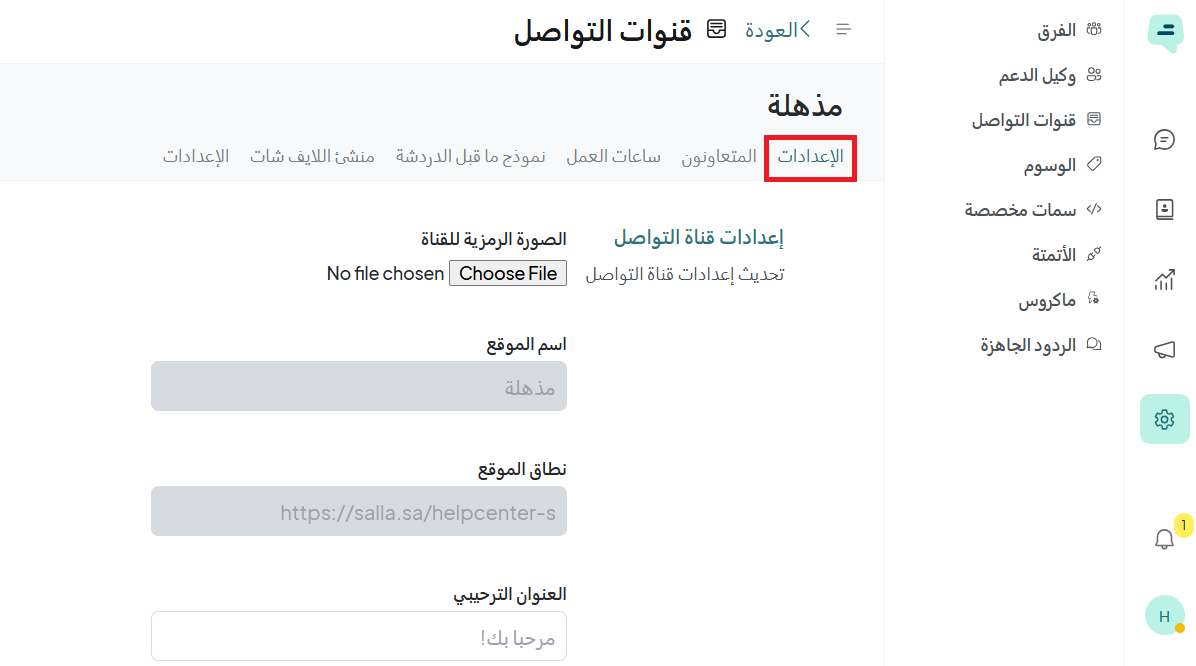
- العنوان الترحيبي و افتتاحية الترحيب:
اكتب الرسالة التي ستظهر للعميل عند بدء محادثة جديدة واختر لون صندوق المحادثة.
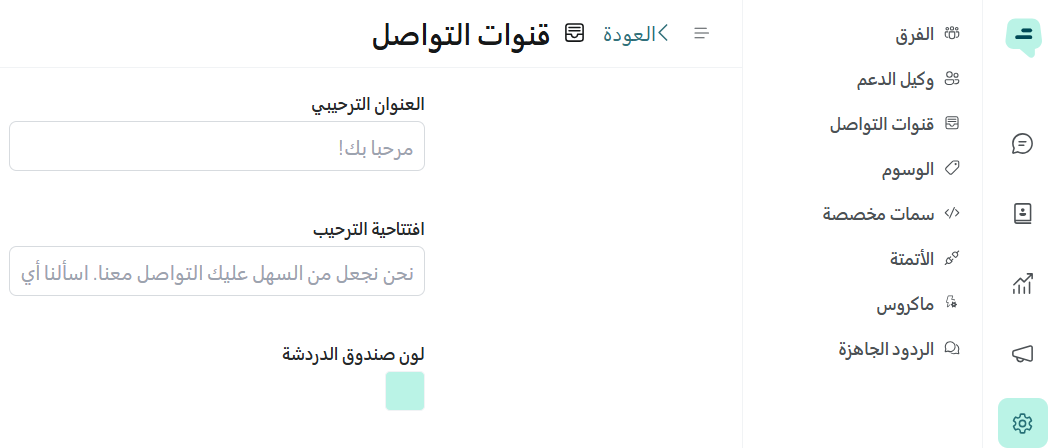
وسيتم عرض الرسالة التالية للعميل في واجهة المتجر:
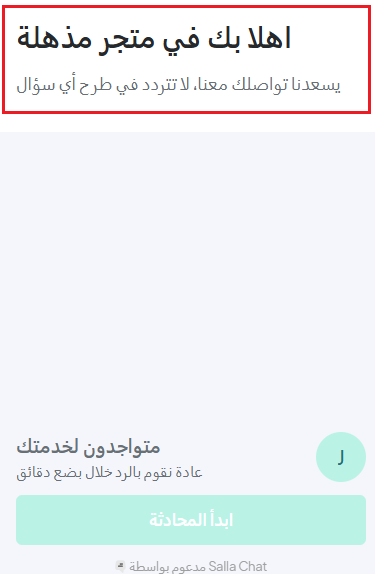
- تفعيل رسالة الترحيب التلقائية:
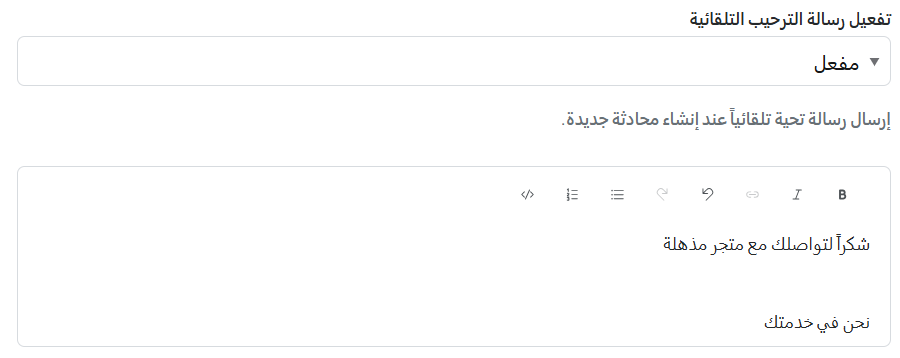
- وقت الرد:
هي رسالة تظهر للعميل بالوقت الذي سيتم الرد عليه.

- تفعيل صندوق البريد الإلكتروني:
تمكين أو تعطيل مربع جمع البريد الإلكتروني في محادثة جديدة

في حال تم تفعيل صندوق البريد الإلكتروني، سيطلب من العميل ادخال الايميل عند بدء محادثة جديدة.

- تمكين تقييم خدمة العملاء:
تفعيل أو تعطيل تقييم خدمة العملاء بعد إنتهاء المحادثة.

- السماح بالرسائل بعد حل المحادثة:
تفعيل أو إلغاء قدرة العميل على إرسال رسائل بعد إغلاق المحادثة.

- استمرارية المحادثة عبر البريد الإلكتروني:
عند تفعيل هذه الميزة، ستستمر المحادثات عبر البريد الإلكتروني إذا كان عنوان البريد الإلكتروني للعميل متاحاً.

- خصائص وإعدادات واجهة المستخدم في widget:
يمكنك تفعيل الخصائص التي ترغب بأن تكون متاحة أثناء المحادثة، مثل أداة انتقاء الملفات، عرض الرموز التعبيرية، وإمكانية إنهاء المحادثة من قِبل المستخدم لتحسين التجربة.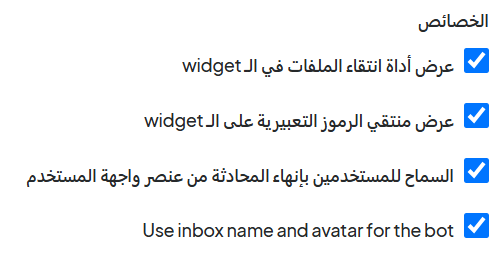
عرض أداة انتقاء الملفات في widget: تتيح للمستخدمين تحميل الملفات بسهولة أثناء المحادثة.
عرض منتقي الرموز التعبيرية على widget: يضيف خيار استخدام الرموز التعبيرية لتحسين التفاعل في المحادثة.
السماح للمستخدمين بإنهاء المحادثة من عنصر واجهة المستخدم: يمنح المستخدمين القدرة على إنهاء المحادثة يدويًا.
استخدام اسم وعنوان البريد الإلكتروني من الـ inbox للروبوت: يظهر اسم وصورة محددة للروبوت لتوفير تجربة أكثر شخصية.

- تحديد اسم المرسل عند إرسال رسائل البريد الإلكتروني من قبل الوكلاء ( موظفين خدمة العملاء):
الخيار الأول (Friendly):
💡مثال: اسم المرسل: Chatwoot من (اسم الموظف)
البريد الإلكتروني: support@yourbusiness.com
الخيار الثاني (Professional):
💡مثال: اسم المرسل: Chatwoot
البريد الإلكتروني: support@yourbusiness.com
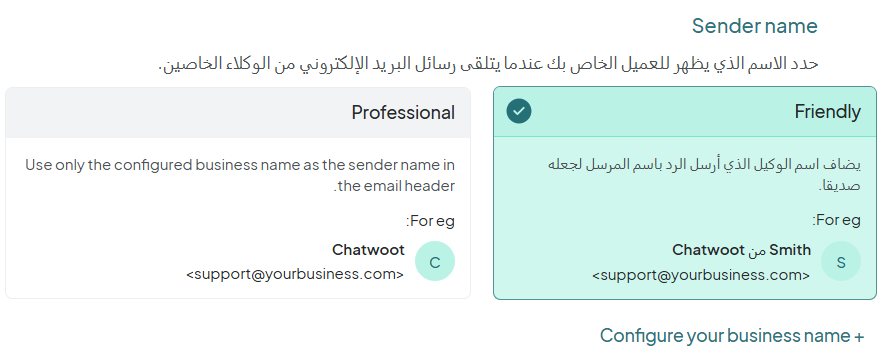
2. المتعاونون
الإعدادات التالية تساعد في تنظيم توزيع المحادثات وضمان استجابة فعّالة للعملاء.

- وكلاء الدعم:
يتم تخصيص وكلاء (موظفين من خدمة العملاء) لإدارة المحادثات في هذه القناة.
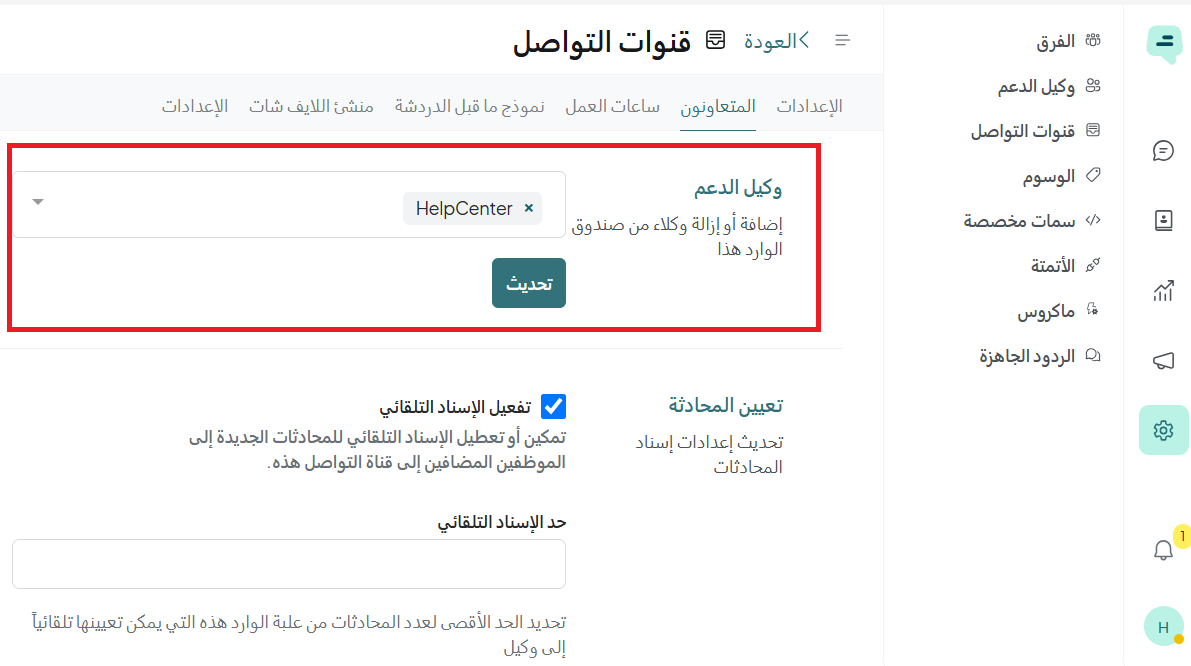
- تمكين الإسناد التلقائي:
عند تفعيله ، يتم تعيين المحادثات الواردة تلقائياً للوكلاء المضافين إلى هذه القناة.
📝 ملاحظة: إذا تم تعطيله، فستحتاج إلى تعيين المحادثات يدوياً.
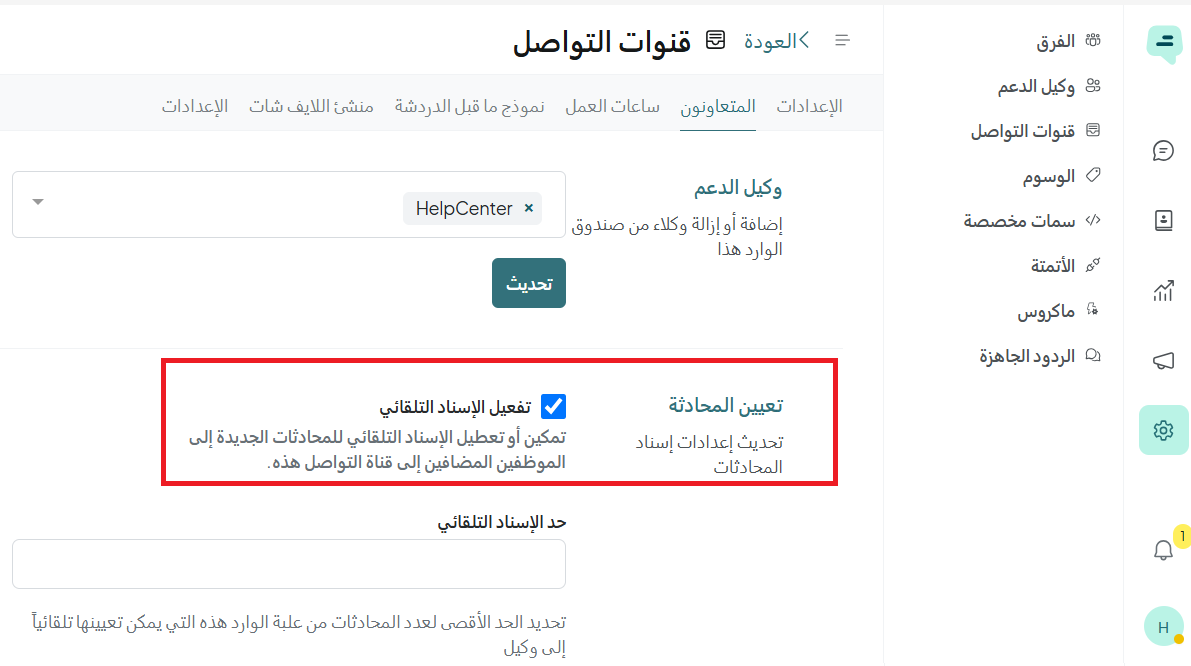
- حد الإسناد التلقائي:
يمكن استخدام هذا الخيار لتحديد عدد المحادثات القصوى التي يمكن إسنادها تلقائياً إلى الوكلاء لتجنب إرهاقهم.
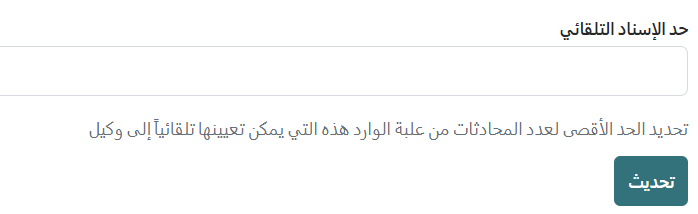
3. ساعات العمل
يمكنك تعيين وقت ساعات العمل، حيث تظهر ساعات العمل المتاحة أعلى المحادثة
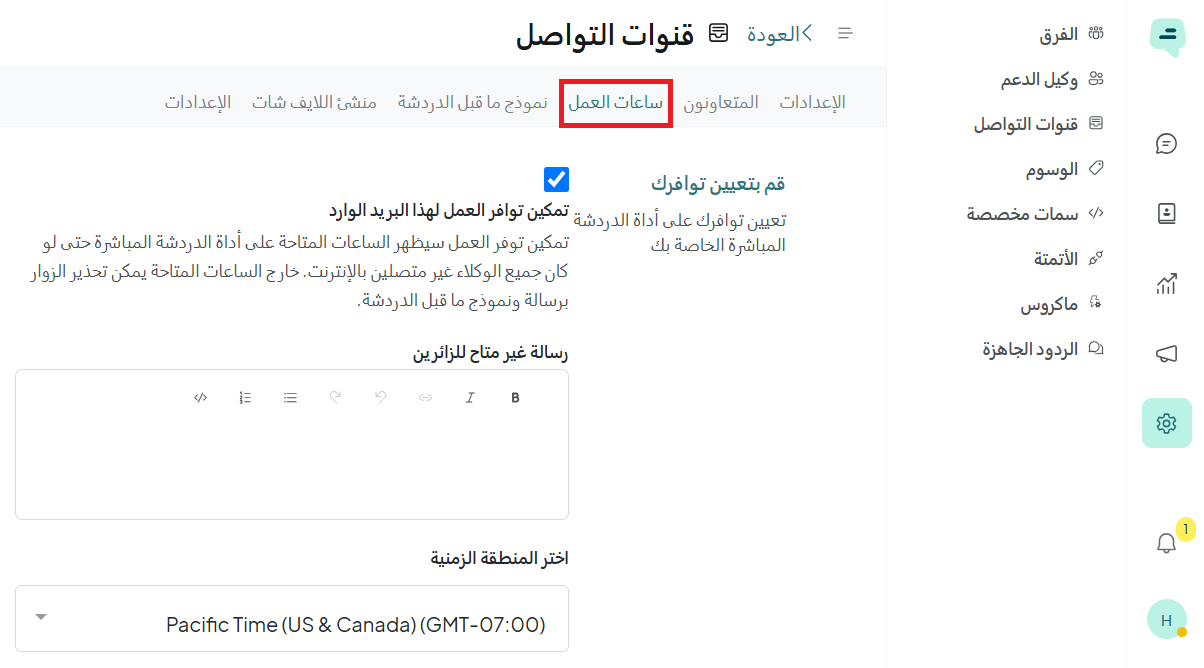
يمكنك كتابة رسالة تظهر للعملاء في حال تواصلهم خارج أوقات العمل: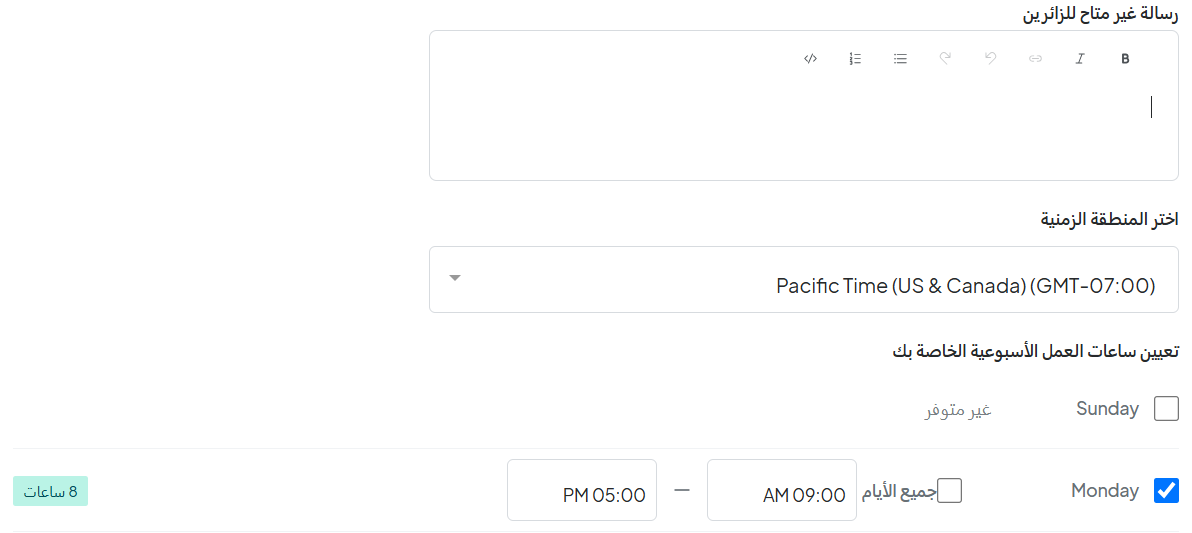
4. نموذج ما قبل الدردشة
يمكنك مطالبة عملائك قبل بدء الدردشة بتزويدك في بياناتهم مثل الإيميل أو الاسم أو رقم الهاتف.

5. منشئ اللايف شات
يمكنك معاينة الإعدادات التي تم إضافتها في منشئ المحادثة، كما ستظهر للعميل عند استخدام اللايف شات.
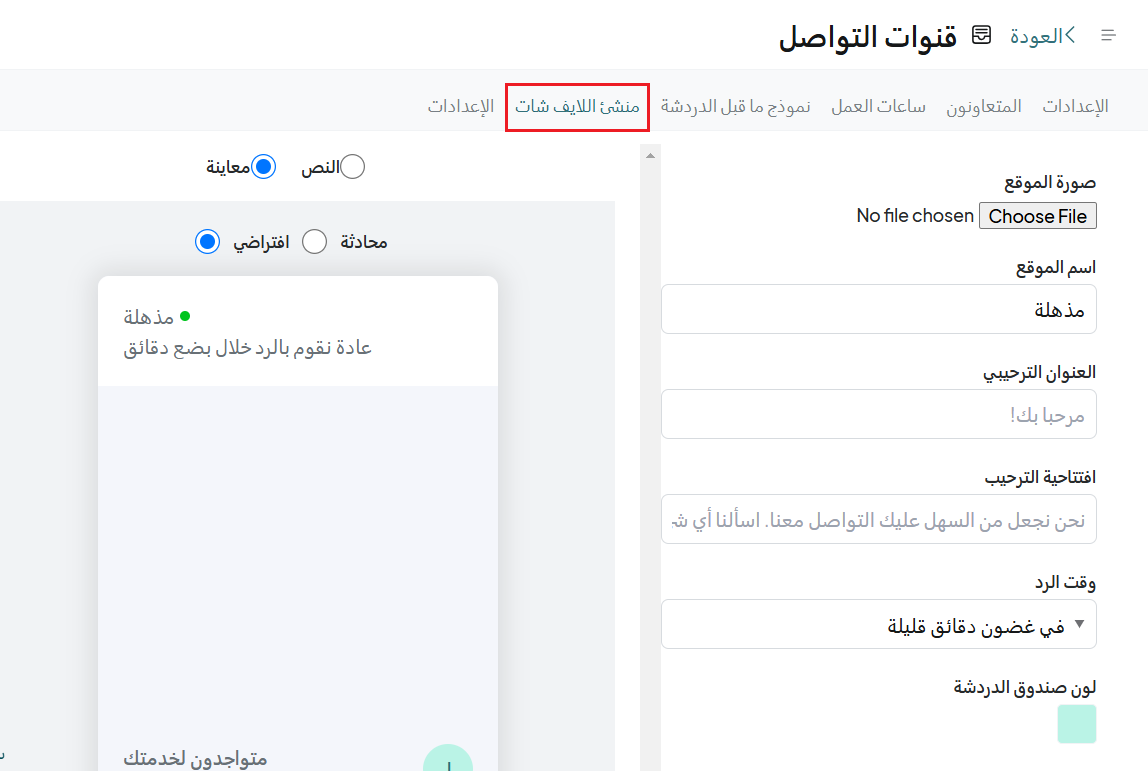
6. الإعدادات
تحتوي الإعدادات على:
- التحقق من هوية المستخدم التي تعرض رمز التحقق الفريد للمستخدم، والذي يمكن نسخه بسهولة عبر الضغط على (نسخ) يتم استخدام هذا الرمز للتحقق من هوية المستخدم أثناء المحادثات.
- فرض التحقق من هوية المستخدم سيكون التحقق من هوية المستخدم إجباري في حال تم تفعيل الخيار، أما في حال لم يتم تفعيل الخيار فسيتم السماح بالطلبات حتى بدون تحقق من الهوية.
📝 ملاحظة: في حال تم تفعيل هذا الخيار، لن يتم قبول الطلبات الواردة بدون بيانات هوية صحيحة.
