ستتمكن في نهاية المقالة من إضافة منتج بطاقة رقمية (بطاقات شحن، حسابات للبيع) وإدخال أكواد البطاقة الرقمية حسب البلدان وبقيمتها المحددة، بحيث يمكن للعملاء بسهولة عرض الخيارات المختلفة والاختيار من بينها، مما يؤدي إلى تجربة شراء أفضل.
📌 المحاور الرئيسية للمقالة:
إضافة وإدارة بطاقة رقمية
- إضافة البيانات الأساسية
- المعلومات المتقدمة
- إدارة أكواد البطاقات الرقمية
- الحقول المخصصة
- التحكم بمنتج البطاقة الرقمية عبر إجراءات المنتج
- شراء بطاقات رقمية من سوق الجملة
إضافة وإدارة بطاقة رقمية
1. من القائمة الرئيسية، اضغط (المنتجات).

2. من قائمة (+ إنشاء منتج جديد) اضغط إضافة (بطاقة رقمية).
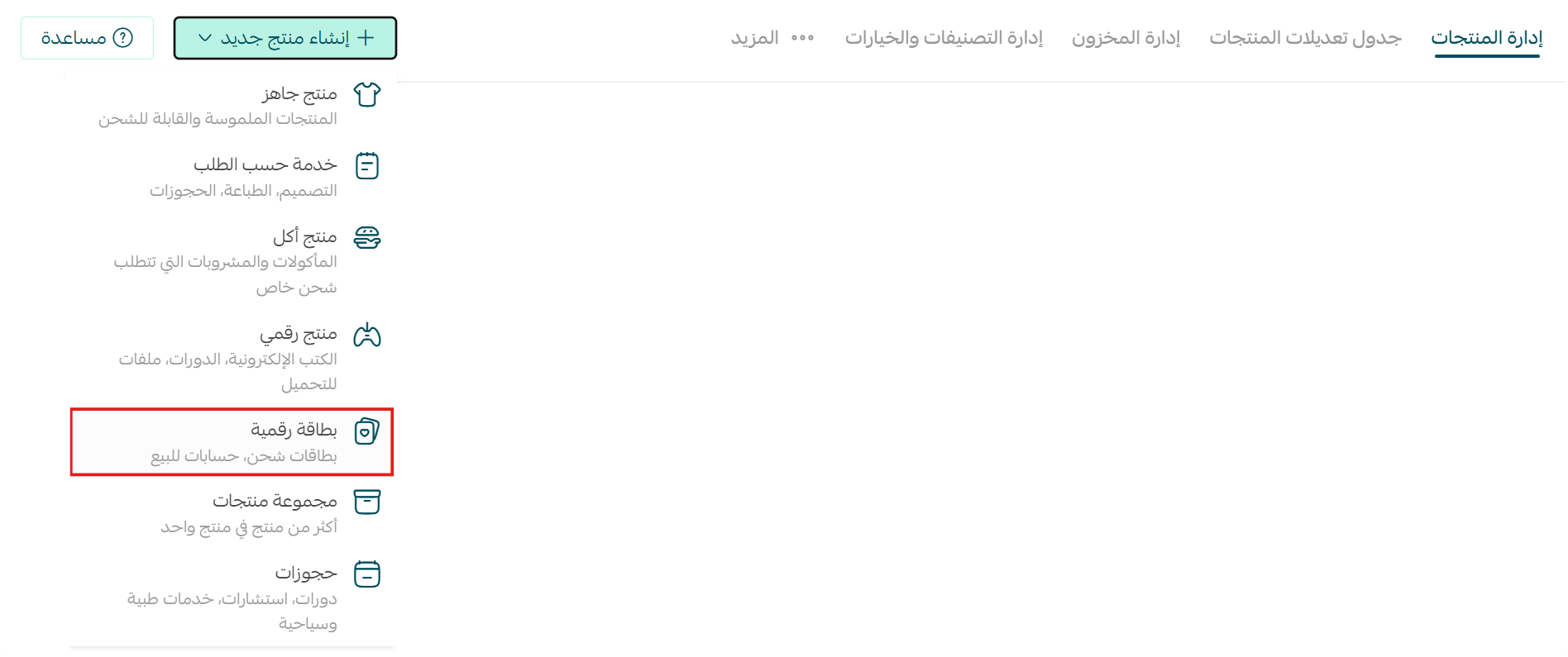
أولاً- إضافة البيانات الأساسية
أدخل البيانات الأساسية للمنتج، ثم اضغط (حفظ).
1- إضافة صورة أو أكثر للمنتج، لمزيد من التفاصيل حول رفع صور وفيديوهات المنتج
2- اسم المنتج، اسم المنتج الذي سيظهر للعميل.
3- سعر المنتج، وهو سعر بيع المنتج, وسعر التكلفة الذي يساعدك في متابعة الربح الصافي للمبيعات.
4- تصنيف المنتج، ويساعد على تخصيص عرض المنتجات، عرض تقارير المنتجات، وغير ذلك. لمزيد من التفاصيل حول إدارة تصنيفات المنتجات
5- اختر العلامة التجارية للمنتج.
6- حدد التصنيف في منصة محلي.
7-ادخل وصفاً تفصيلياً للمنتج. ويمكنك إضافة النصوص وتنسيقها، وكذلك إضافة الصور ومقاطع الفيديو والروابط وغير ذلك من الإمكانيات للتنسيق.
ثانياً- المعلومات المتقدمة
1- العنوان الفرعي للمنتج
سيظهر كتفصيل مميز للمنتج.

سيظهر تحت اسم المنتج في المتجر:
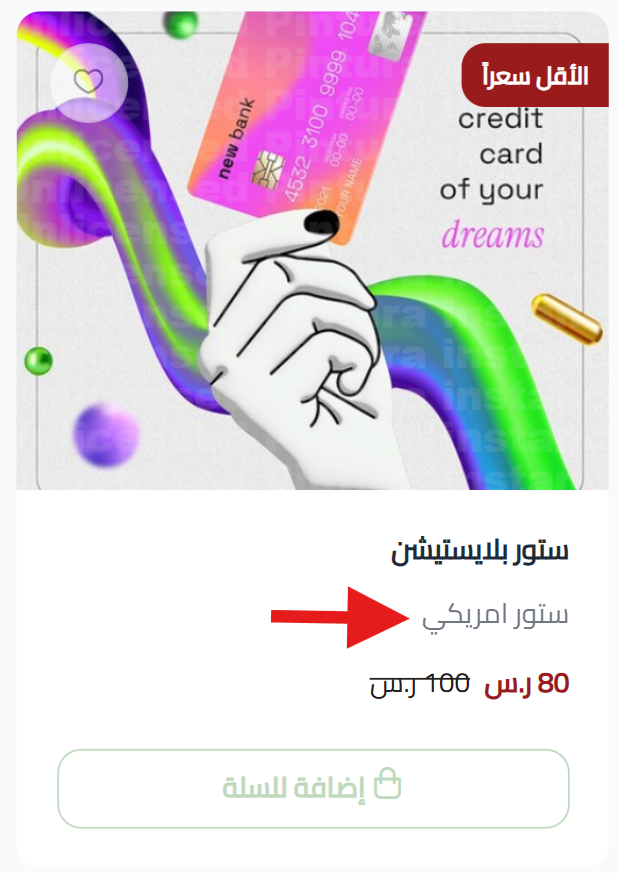
2- العنوان الترويجي

هو عنوان يوضع على صورة المنتج للفت انتباه العميل إلى ميزة أو وصف أو عرض على المنتج المعروض:
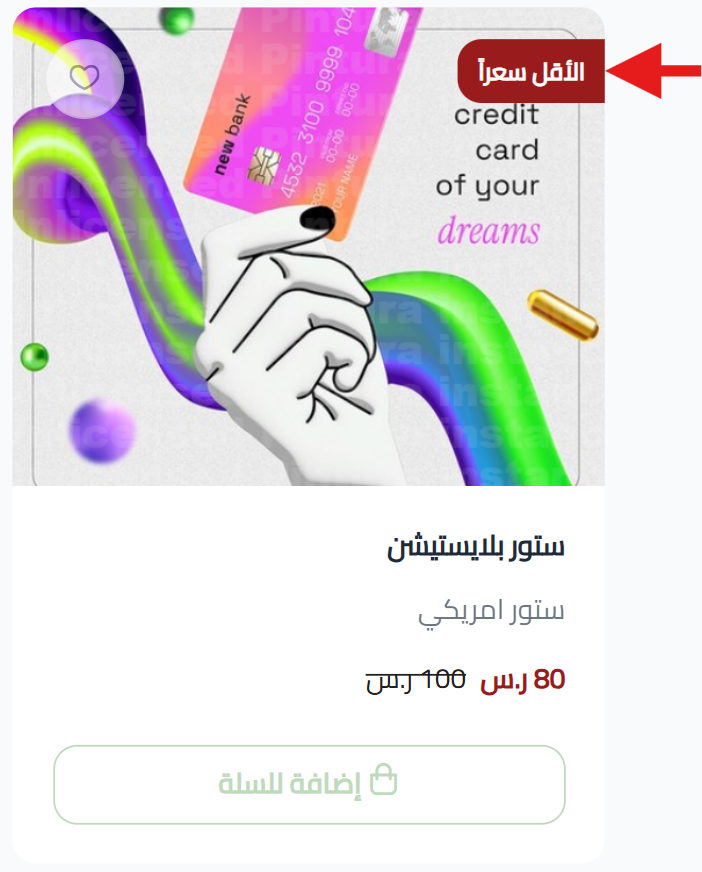
3- السعر المخفض وتاريخ بداية ونهاية التخفيض
ادخل سعر المنتج بعد التخفيض، في حال رغبت بعمل عروض وتخفيضات. وتاريخ بداية و انتهاء البيع بالسعر المخفض للمنتج.

سيظهر للعميل بالشكل:
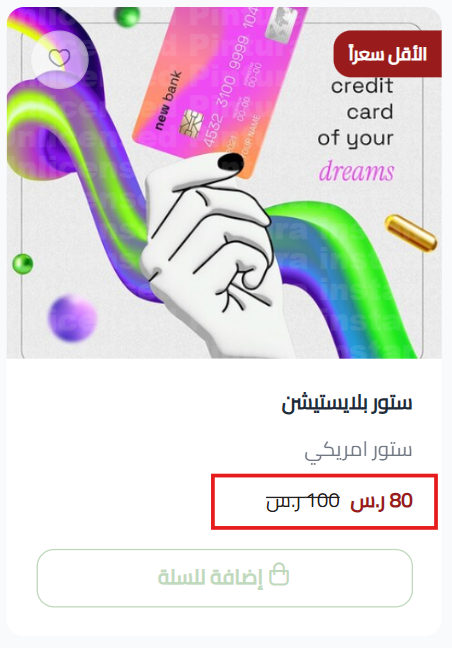
4- قنوات عرض المنتج
من خلال هذا الخيار يمكنك التحكم في (إظهار\إخفاء) المنتج في الموقع او تطبيق المتجر أو في محلي.
والتحكم باختيار الفروع.

5- متطلبات المنتج

- هل المنتج خاضع للضريبة: تعيين فيما إذا كان المنتج خاضعا للضريبة أم لا. وستظهر ملاحظة للعميل بذلك بجانب السعر:

6- وسوم المنتج
وسوم المنتج، ويمكن إدخال عدة وسوم للمنتج بكتابة الوسم المطلوب ثم اضغط (إضافة).
ستظهر الوسوم في بطاقة المنتج للعميل:
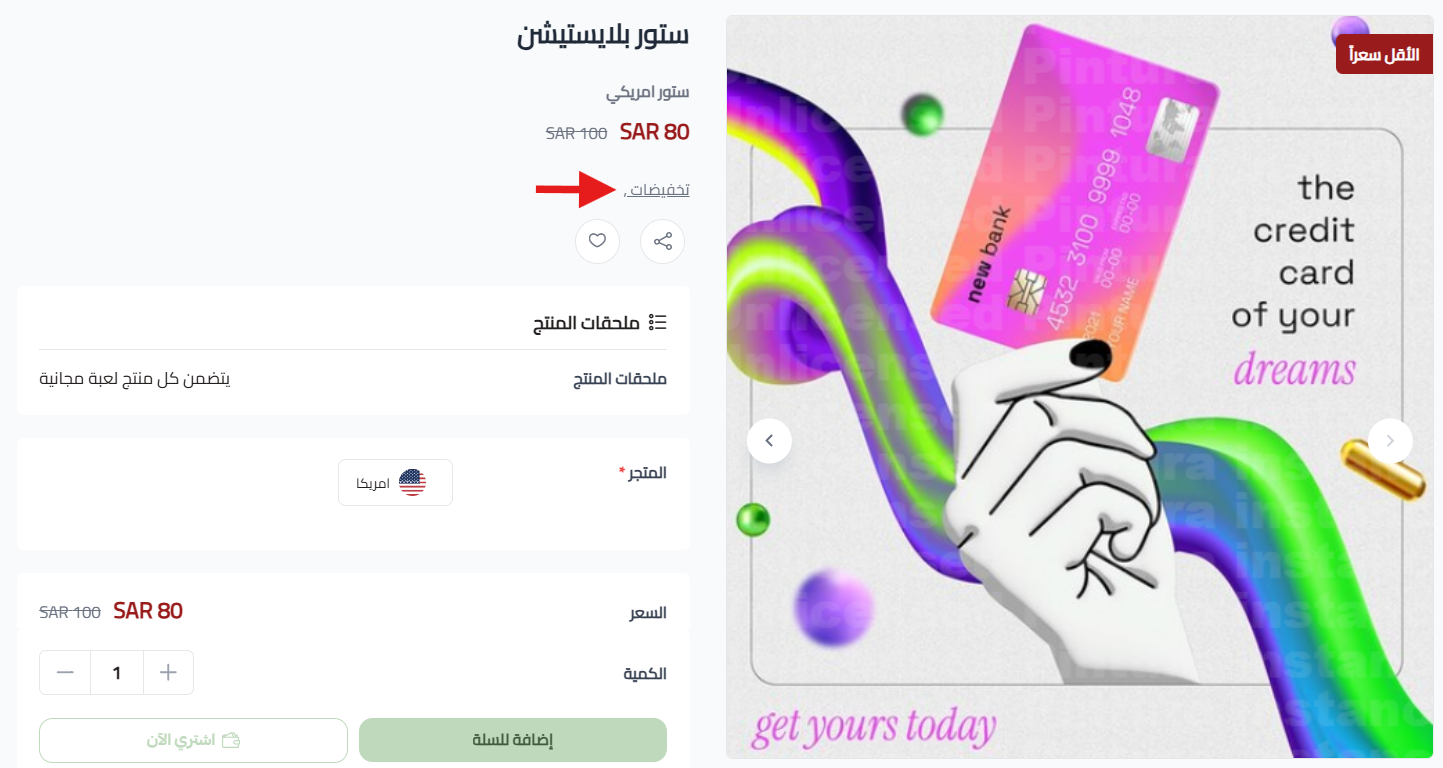
وعندما يضغط العميل على أي من هذه الوسوم سيعرض له جميع المنتجات التي تحمل نفس الوسم.
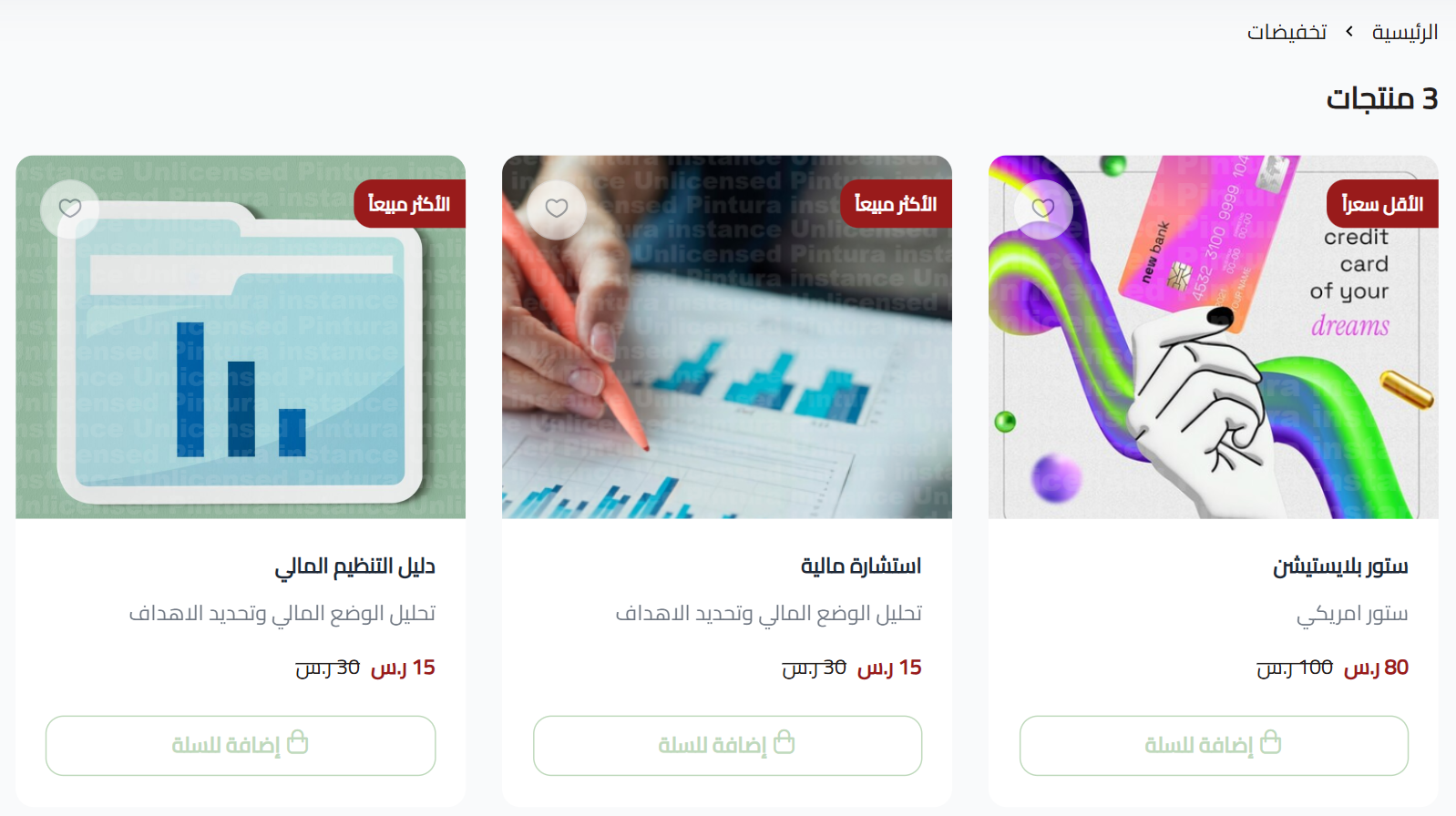
7- تحسينات SEO
تحسين ظهور منتجاتك في محركات البحث يساعدك في جذب عملاء جدد وزيادة مبيعاتك. ولتحقيق ذلك، توفّر لك سلة أدوات تحسين مخصصة لصفحات المنتجات:
- عنوان صفحة المنتج:
يمكنك إضافة اسم المنتج، التصنيف، والماركة.
- رابط صفحة المنتج (SEO custom URL):
يمكنك تخصيص الرابط ليشمل اسم المنتج، التصنيف، الماركة، ورمز التخزين (SKU) لتمييز المنتج بوضوح.
- وصف صفحة المنتج:
أدخل وصفًا يشمل اسم المنتج، التصنيف، والماركة لتحسين فهرسة المنتج.
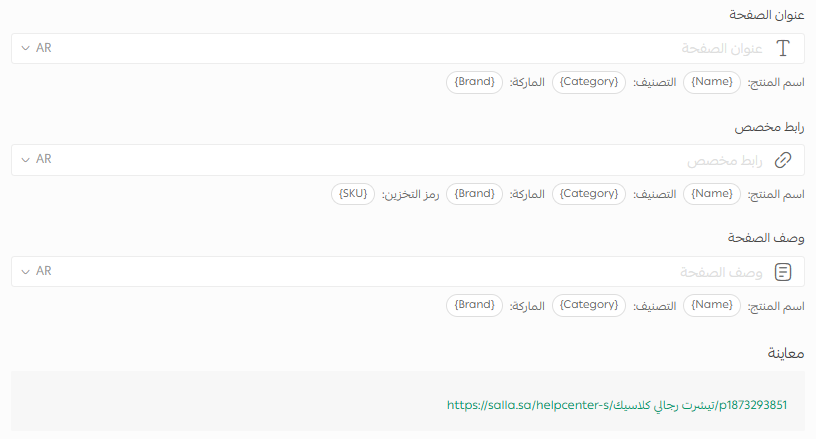
✨إضافة رمز التخزين (SKU) إلى رابط المنتج تمنحك عدة مزايا:
1. تحسين دقة الفهرسة في محركات البحث
2. تمييز المنتجات المتشابهة بسهولة
3. تسهيل وصول العملاء للمنتج من خلال البحث برمز SKU
⚠️تذكّر: كل ما كانت روابط منتجاتك أوضح وأسهل، كل ما كانت تجربة عميلك أقوى، ونتائج متجرك أفضل.

ثالثاً: إدارة أكواد البطاقات الرقمية
بإمكانك ادخال أكواد البطاقة الرقمية بخيارات متعددة من خلال:
1. أكواد عامة
من قسم (أكواد البطاقات الرقمية) وضمن تبويب (أكواد عامة), أدخل مجموعة الأكواد العامة غير مرتبطة بدولة.
📝 ملاحظة: يجب أن يكون كل كود في سطر مستقل.

2. أكواد لكل دولة
من قسم (أكواد البطاقات الرقمية) وضمن تبويب (أكواد لكل دولة)
-أضِف دولة المتجر بالضغط (+قيمة جديدة).
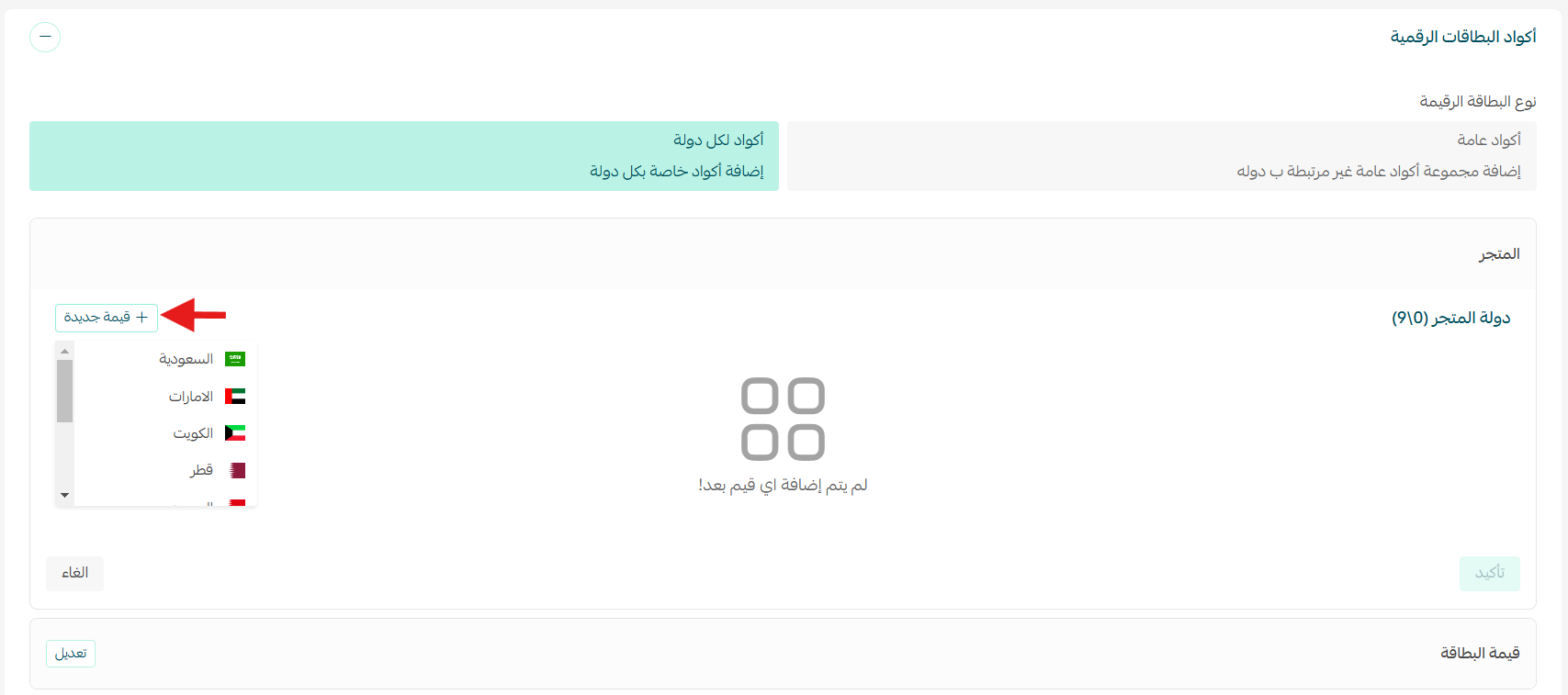
يمكنك تحديد خيار إفتراضي لدولة المتجر.
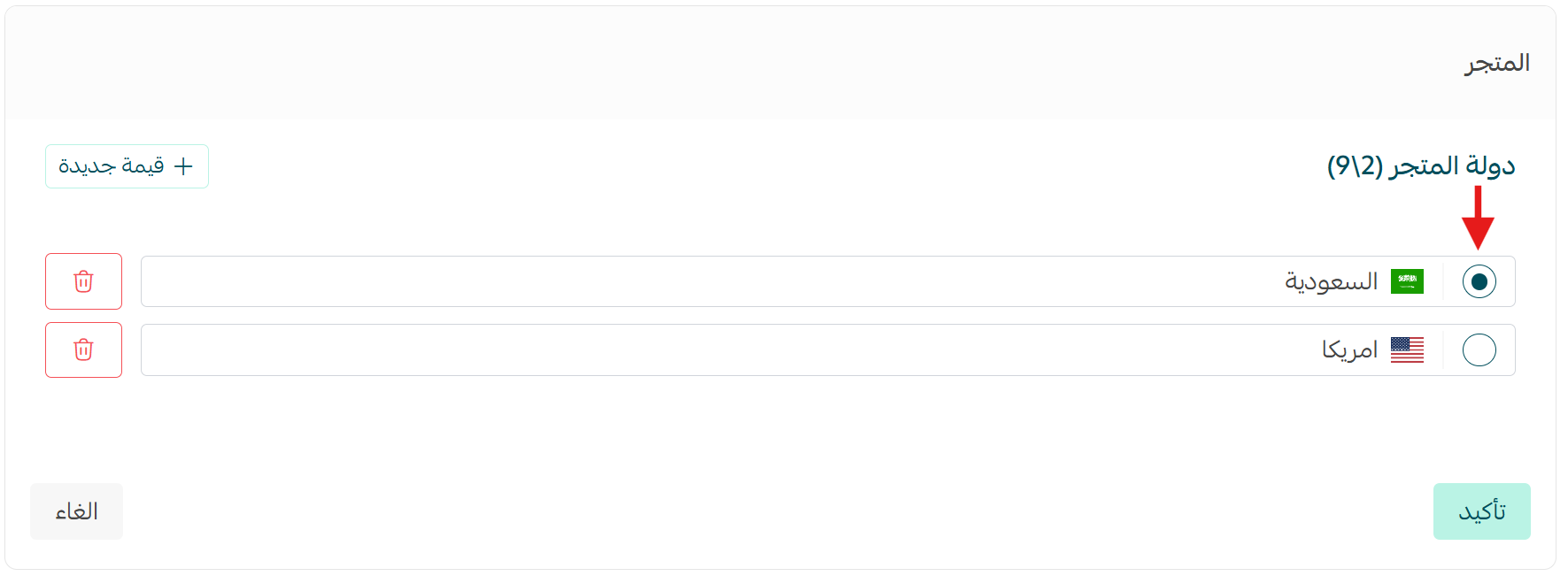
أو حذف الخيار الغير مرغوب من علامة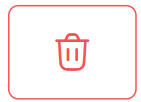
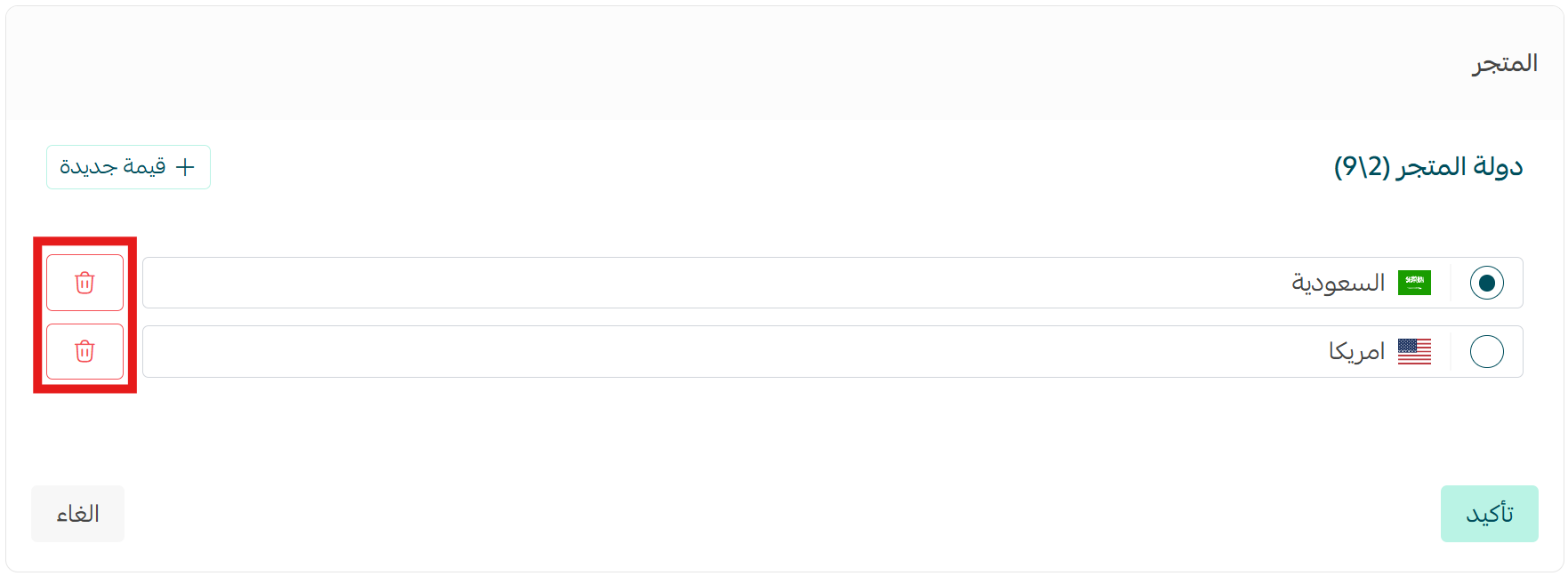
-أضِف القيم, أي أدخل الأسعار التي ستُباع بها البطاقة واضغط (+قيمة جديدة).
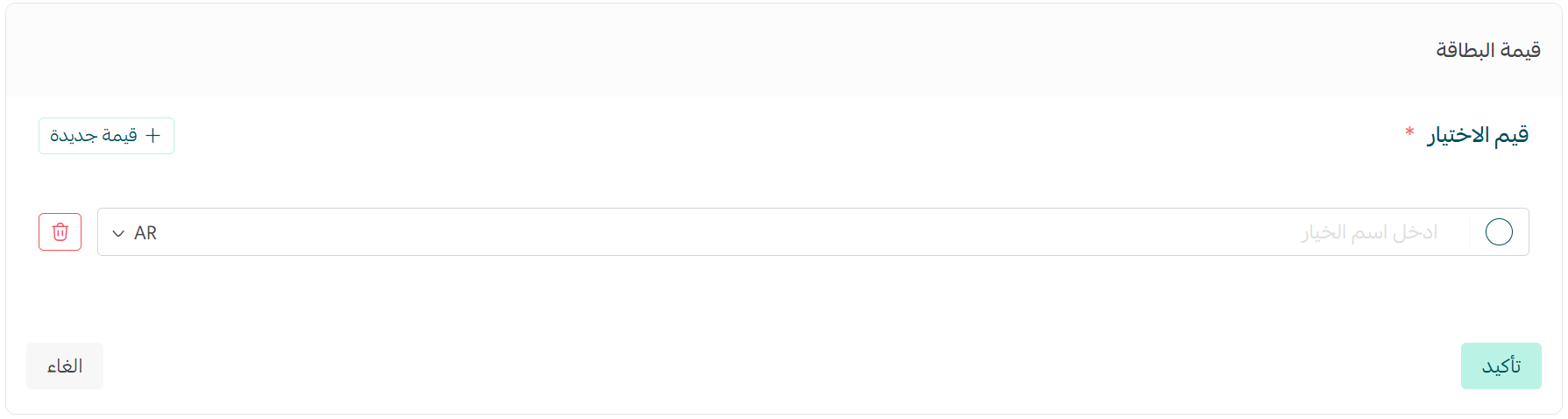
أضِف الأكواد, واضغط (تعديل).
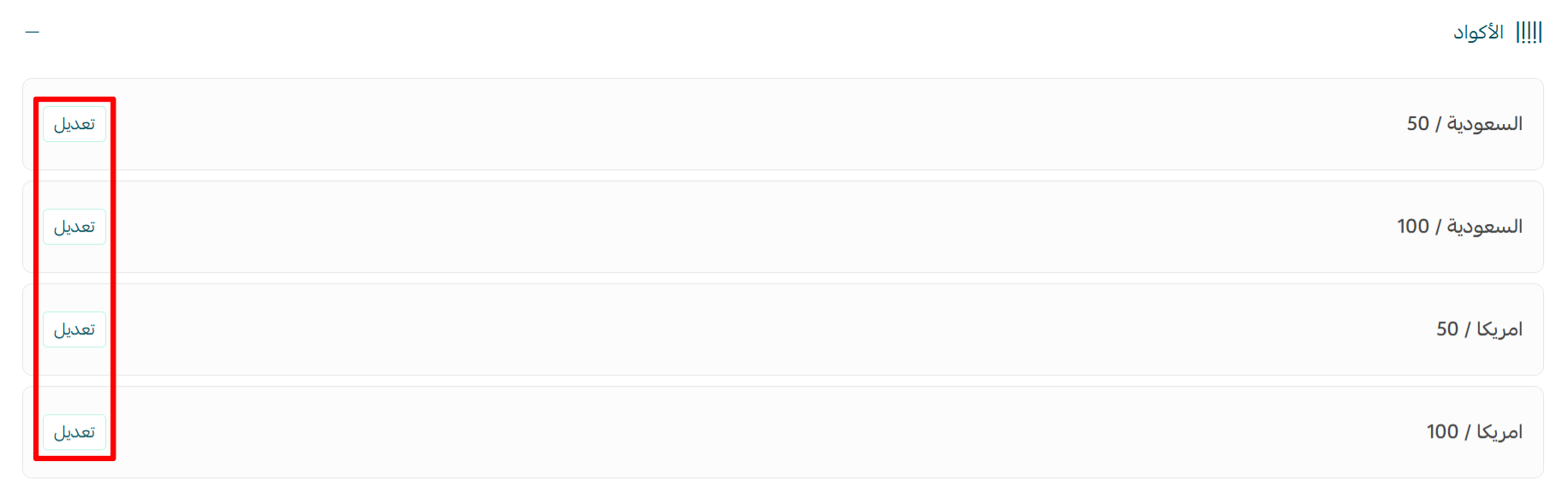
ادخل بيانات الأكواد ومنها: سعر التكلفة والسعر المخفض والحد الأدنى لتنبيه العملاء, ثم ادخل الأكواد, ولحذف كود محدد اضغط علامة (x) بجانب الكود, واضغط (تأكيد).

رابعاً: الحقول المخصصة
من قسم الحقول المخصصة ,اضغط (+إضافة قسم) واختر نوع الحقول الذي تود إضافته.
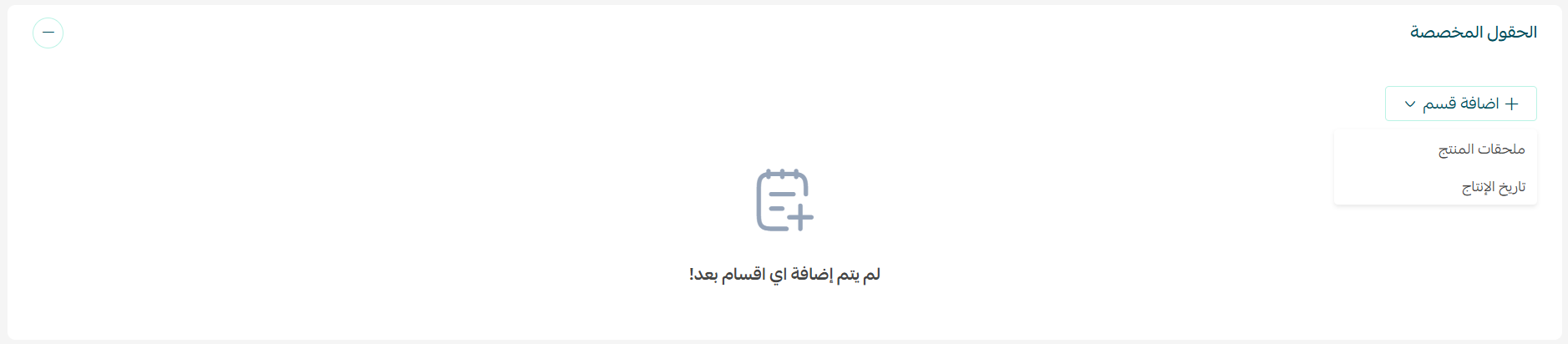
ادخل البيانات المطلوبة واضغط (تأكيد), وللحذف اضغط علامة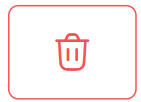 .
.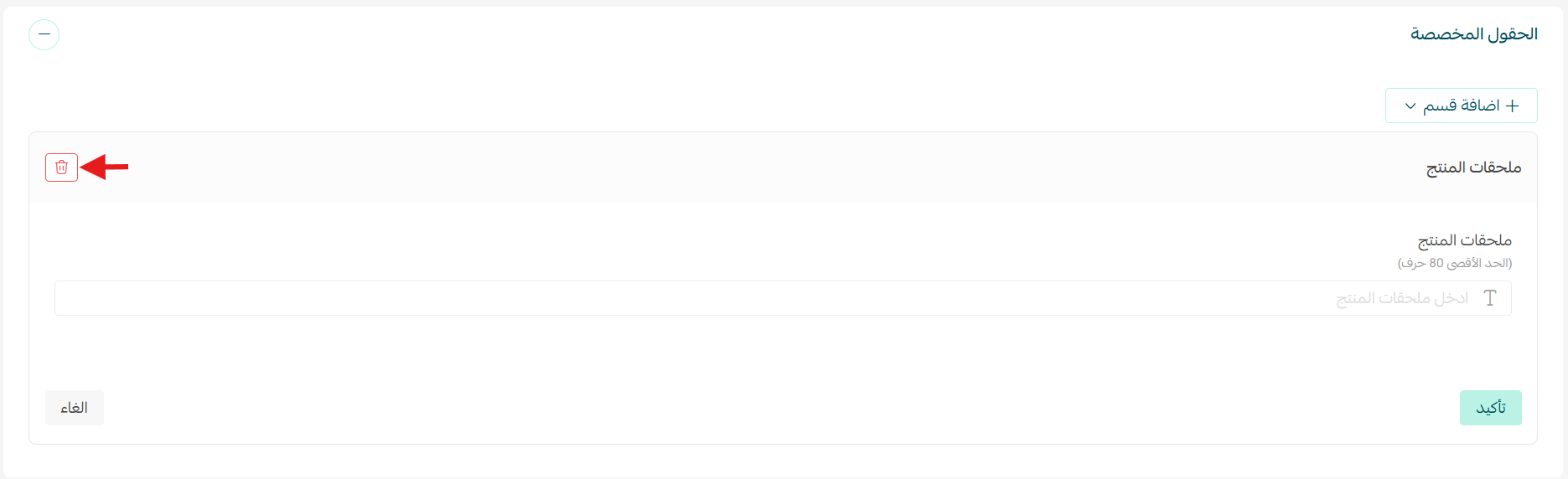
سيظهر المنتج في المتجر بالشكل:
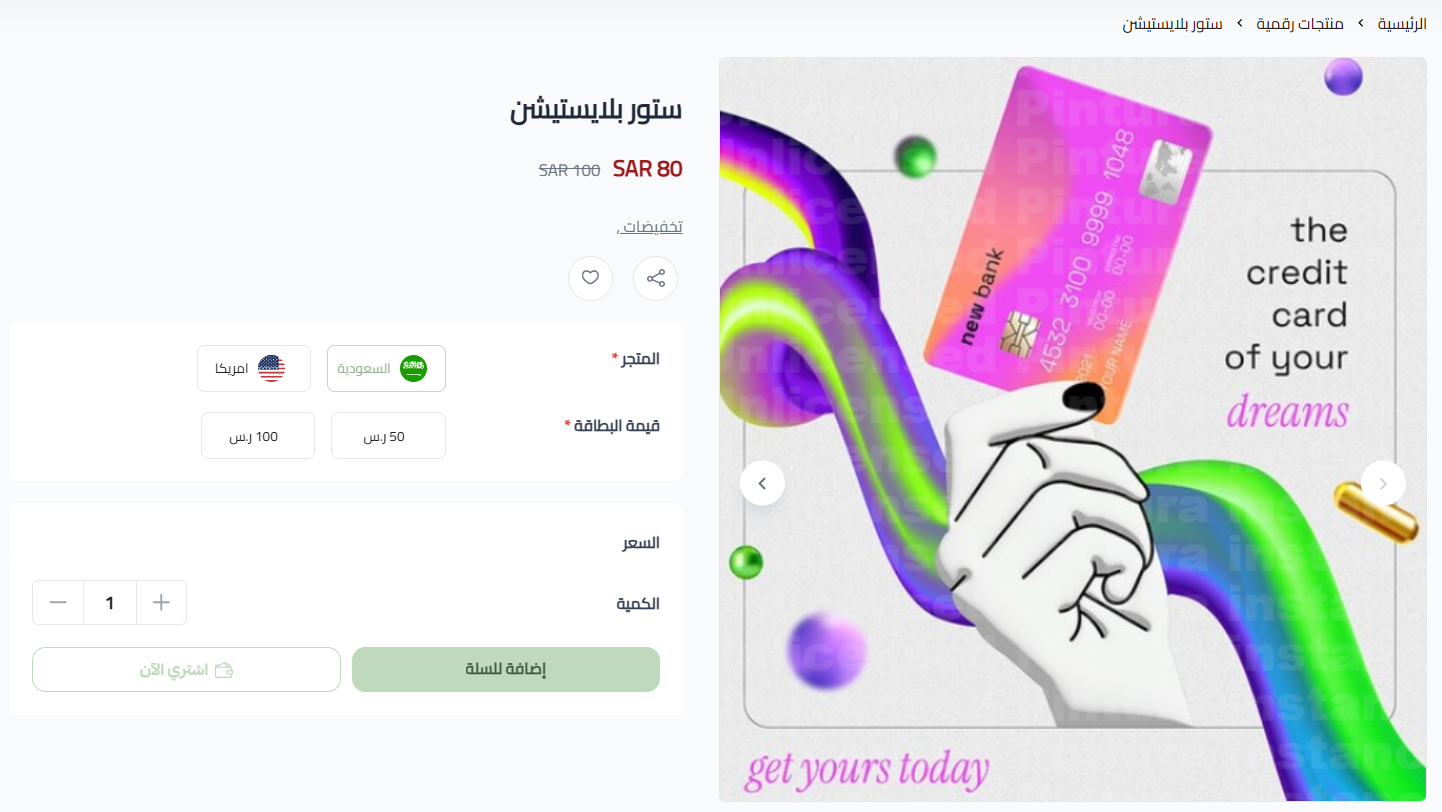
خامساً: التحكم بمنتج البطاقة الرقمية عبر إجراءات المنتج
يمكنك من خلال شريط إجراءات المنتج التحكم بالأكواد والكميات والتنبيهات.
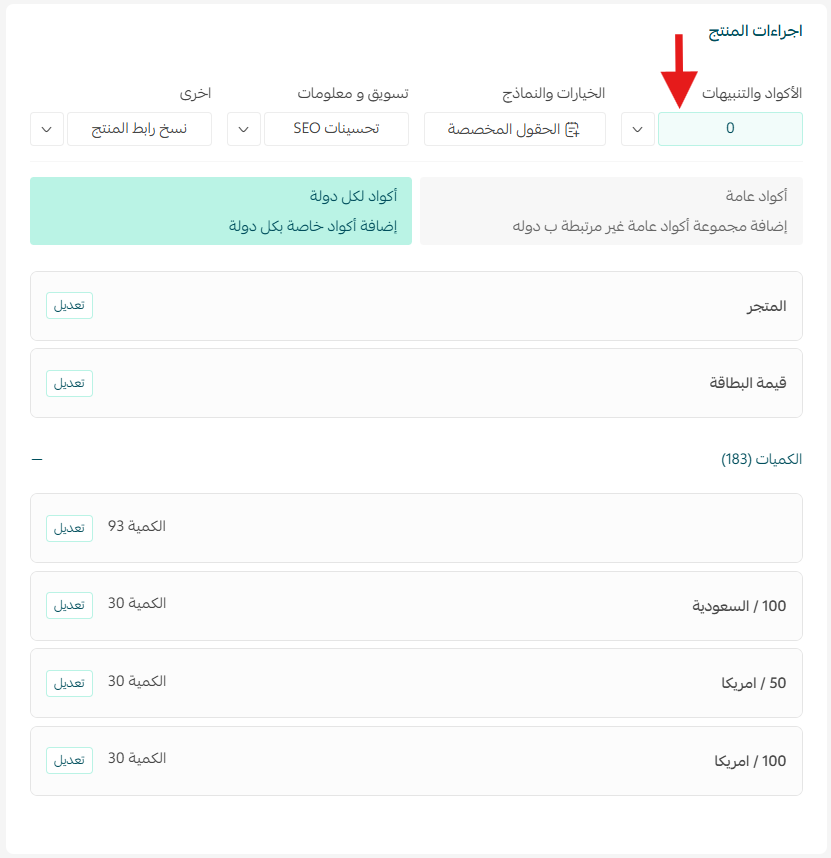
ويمكنك التحكم بقنوات عرض المنتج، أو تحسينات ال SEO وغيرها من أدوات التحكم الأخرى.
بالإضافة إلى إمكانية متابعة الطلبات والتعليقات وتقارير المنتج بسلاسة.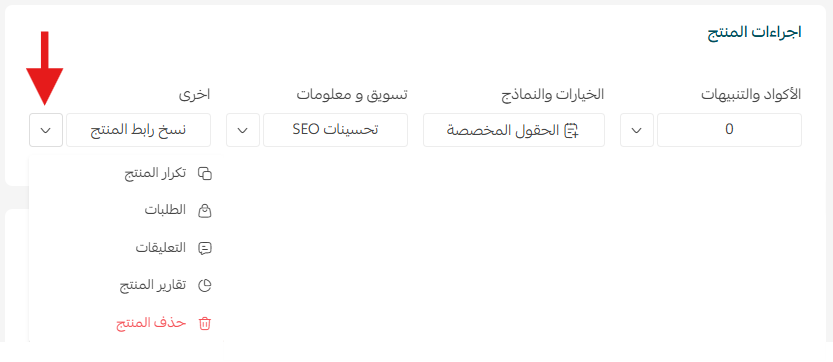
سادساً: شراء بطاقات رقمية من سوق الجملة
1. من صفحة سوق الجملة, يمكنك تصنيف المنتجات لعرضها بسهولة كـ(بطاقات رقمية) واختر المنتج الذي يناسبك.

2. بعد اختيار المنتج المناسب, أتمم عملية الدفع.
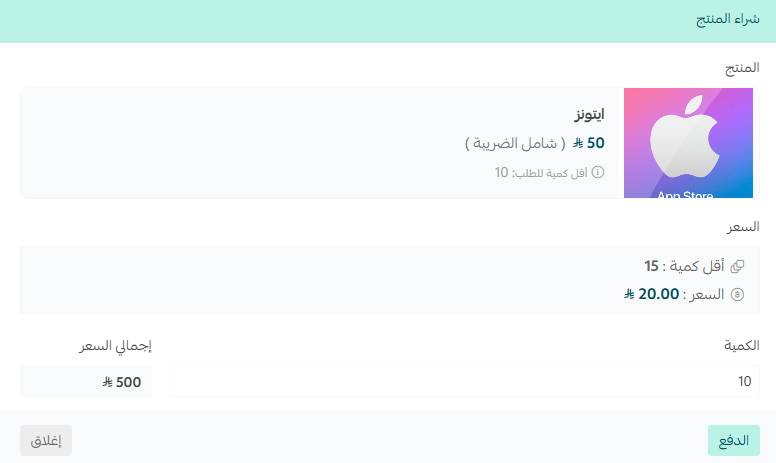
بعد تحديث حالة الطلب إلى (تم التنفيذ), سيظهر المنتج في صفحة منتجات متجرك لتخصيصه.

اضغط (تعديل الأكواد) ثم أضِف الأكواد يدوياً واضغط (حفظ).
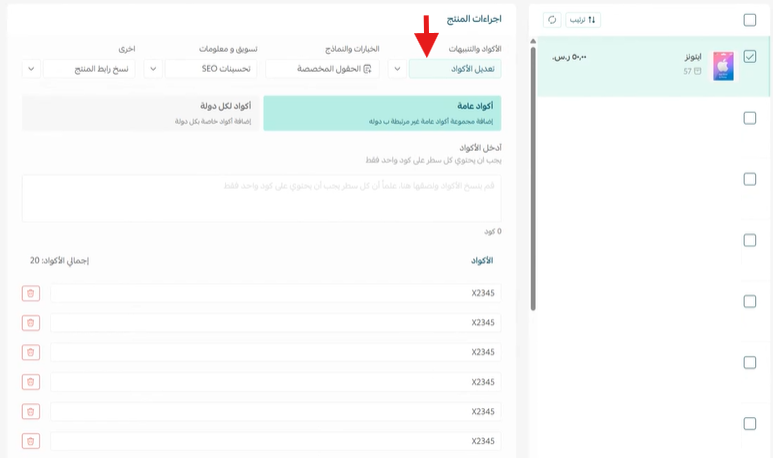
- موثوقية المورد
يمكنك معرفة تفاصيل المورد من بطاقة المنتج في سوق الجملة, وبالضغط على اسم المورد يمكنك معرفة التقييمات ومنتجاته والمزيد عن البائع.

ستعرض تفاصيل عن المورد للتحقق من مصداقيته, من ناحية المنتجات والتقييمات, والمجموعات, والتفاصيل عن البائع.
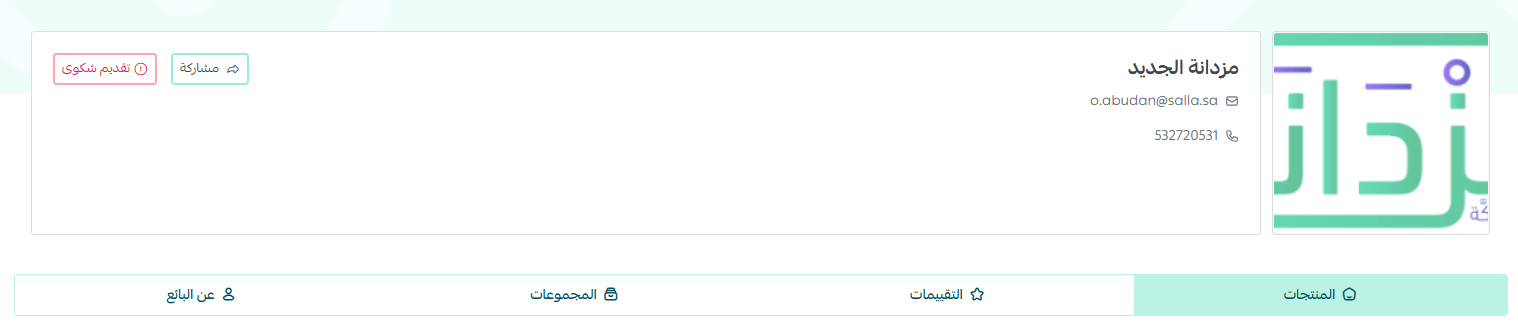
الأسئلة الشائعة
❓ هل يمكنني عرض الأكواد المباعة؟
نعم، من صفحة التقارير، من تبويب المبيعات، اختر نوع التقرير (مبيعات الأكواد).
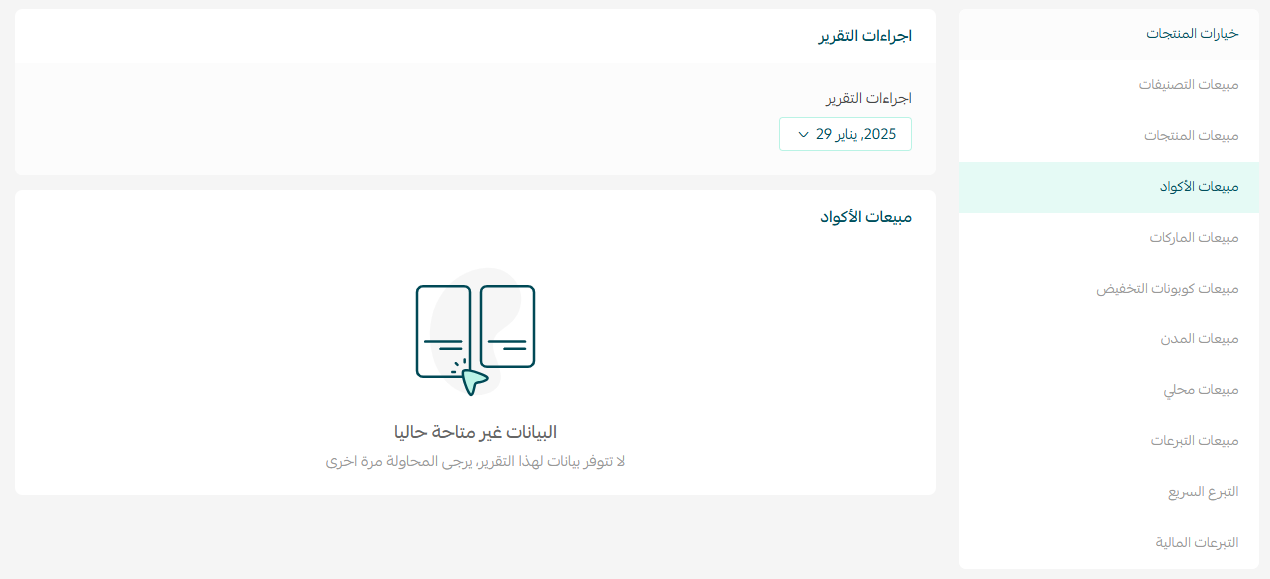
❓ متى يمكن للعميل نسخ كود البطاقة الرقمية التي اشتراها؟
سيصل الكود إلى العميل مباشرةً بعد إتمام الشراء, وذلك يتم بتعيين حالة الطلب للمنتجات الرقمية إلى (تم التنفيذ).
من شريط لوحة التحكم، اضغط (الطلبات) ثم (...المزيد) ثم (الإعدادات).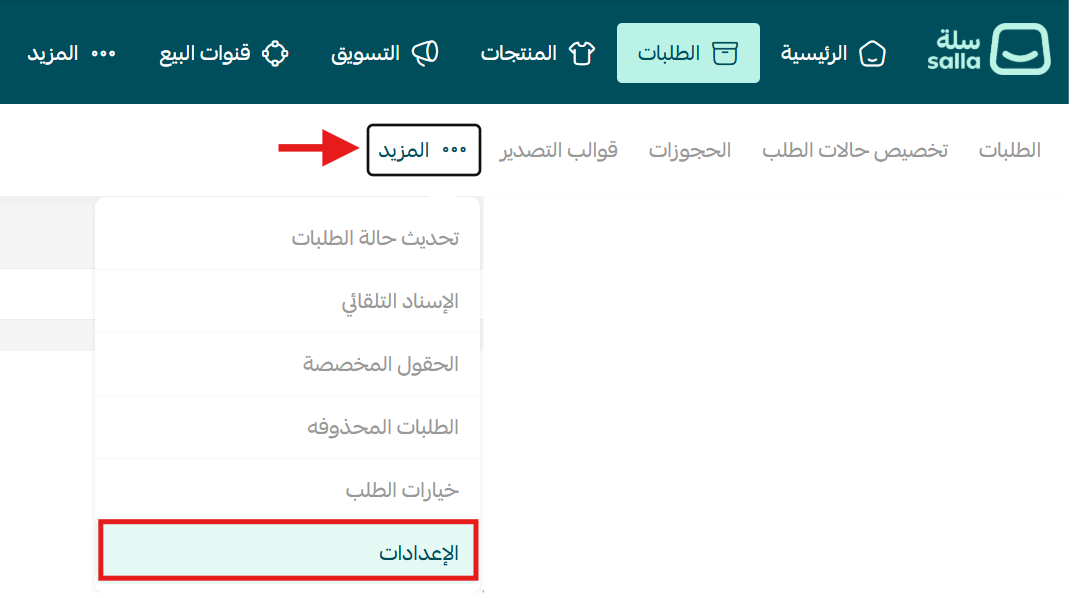
2. من صفحة إعدادات الطلبات، اضغط (تخصيص) لتخصيص حالة تم التنفيذ عند الطلب.

3. فعّل حالة تم التنفيذ عند الطلب بالدفع الإلكتروني، وحدد أنواع المنتجات المستثناة واضغط (حفظ).
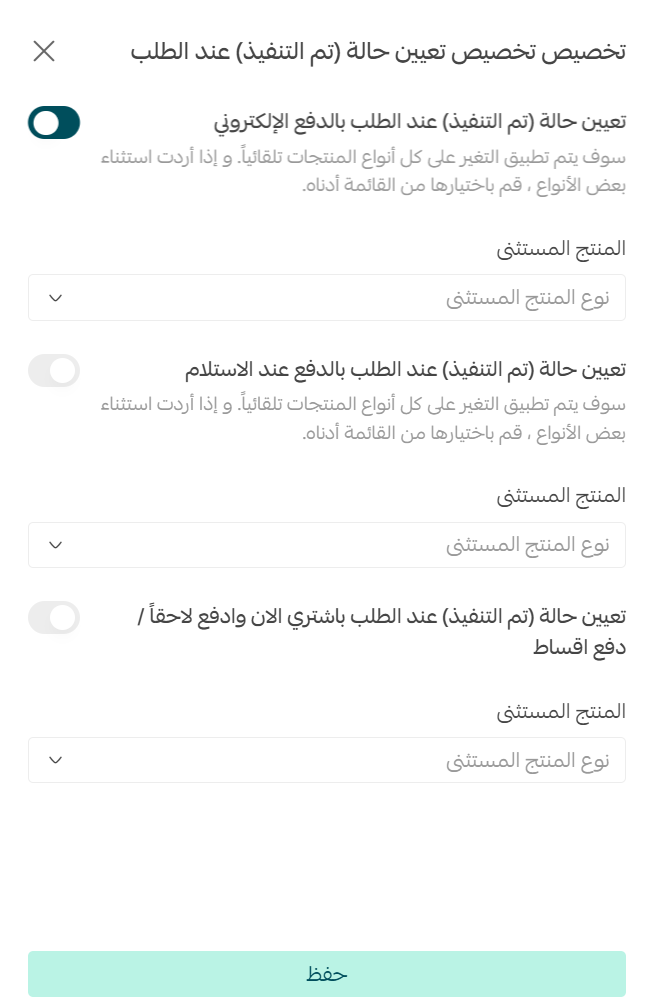
يمكن للعميل نسخ الكود بعد إتمام عملية الدفع مباشرةً بهذا الشكل: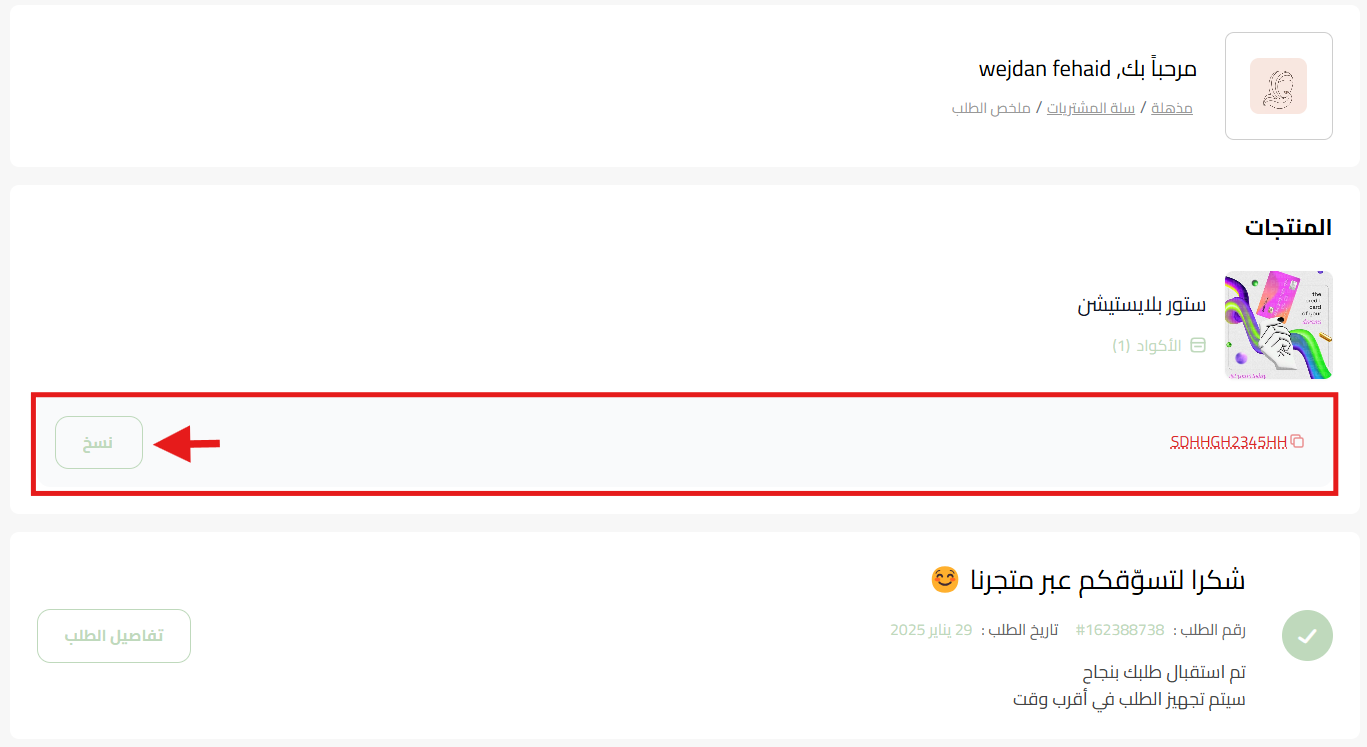
لمزيد من التفاصيل حول أسئلة شائعة حول بطاقة المنتج
