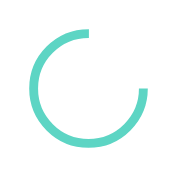- الرئيسية
- التعليم
- الحلول
- القطاعات
- عبايات وأزياء
تجارة أنيقة بدون تعقيد
- المنتجات الرقمية
منتجات رقمية بدون صعوبات تقنية
- الصحة واللياقة
قدّم منتجاتك بصورة مقنعة لعميلك
- الإلكترونيات
أسهل تجربة لبيع الإلكترونيات
- المجوهرات
مزايا متعددة تبرز تميز مجوهراتك
- العناية والتجميل
مع سلة تفهم عميلك الباحث عن الجمال
- المطاعم والكافيهات
حلول لانهائية لدعم المنتجات الاستهلاكية
- مستلزمات المنزل
تجربة مريحة لك و لعميلك
- تصميم الخدمات
تسليم فوري لمنتجاتك
- متاجر سلة في القطاعات
- الاسعار
ياهلا ومرحبا، كيف نقدر نساعدك اليوم...
محتوى تعليمي احترافي متقدم لمساعدتك في مختلف المواضيع داخل منصة سلة