كم مرة فاتتك فرصة بيع لأن عميلك لم يتلقَ إشعاراً في الوقت المناسب؟
في عالم التجارة الإلكترونية، قد يكون التأخير في التواصل مكلفاً. OneSignal توفر لك حلاً فعالًا لإرسال إشعارات فورية ومستهدفة تعزز تفاعل العملاء على تطبيق متجرك.
في هذا المقال، ستتعلم كيفية ربط OneSignal بمتجرك خطوة بخطوة لتحقيق أفضل النتائج.
📌 المحاور الرئيسية للمقالة:
- ما هي OneSignal؟
- خطوات الربط مع ون سيجنال OneSignal
الخطوة 1: إنشاء حساب على OneSignal
الخطوة 2: إعداد Apple iOS (APNs)
خطوة 3: إعداد Google Android ( FCM )
- تثبيت تطبيق OneSignal وتفعيله
- إرسال إشعارات فورية باستخدام لوحة معلومات OneSignal
- الأسئلة الشائعة
ما هي OneSignal؟
OneSignal هي منصة للإشعارات الفورية تساعدك كمالك متجر على إرسال إشعارات مخصصة لعملائك عبر تطبيق متجرك. تتيح لك المنصة التفاعل مع عملائك من خلال تنبيهات حول العروض الجديدة، الطلبات، أو التحديثات الهامة.
من ميزات الربط: يمكنك دمج OneSignal بسهولة مع تطبيق متجرك لإرسال إشعارات مخصصة على الهواتف المحمولة أو عبر البريد الإلكتروني، بالإضافة إلى تحليلات لقياس تفاعل العملاء مع هذه الإشعارات.
🚀 خطوات الربط مع ون سيجنال OneSignal
الخطوة 1: إنشاء حساب جديد على OneSignal
1. من الصفحة الرئيسية لـ OneSignal، اضغط (Get started now).
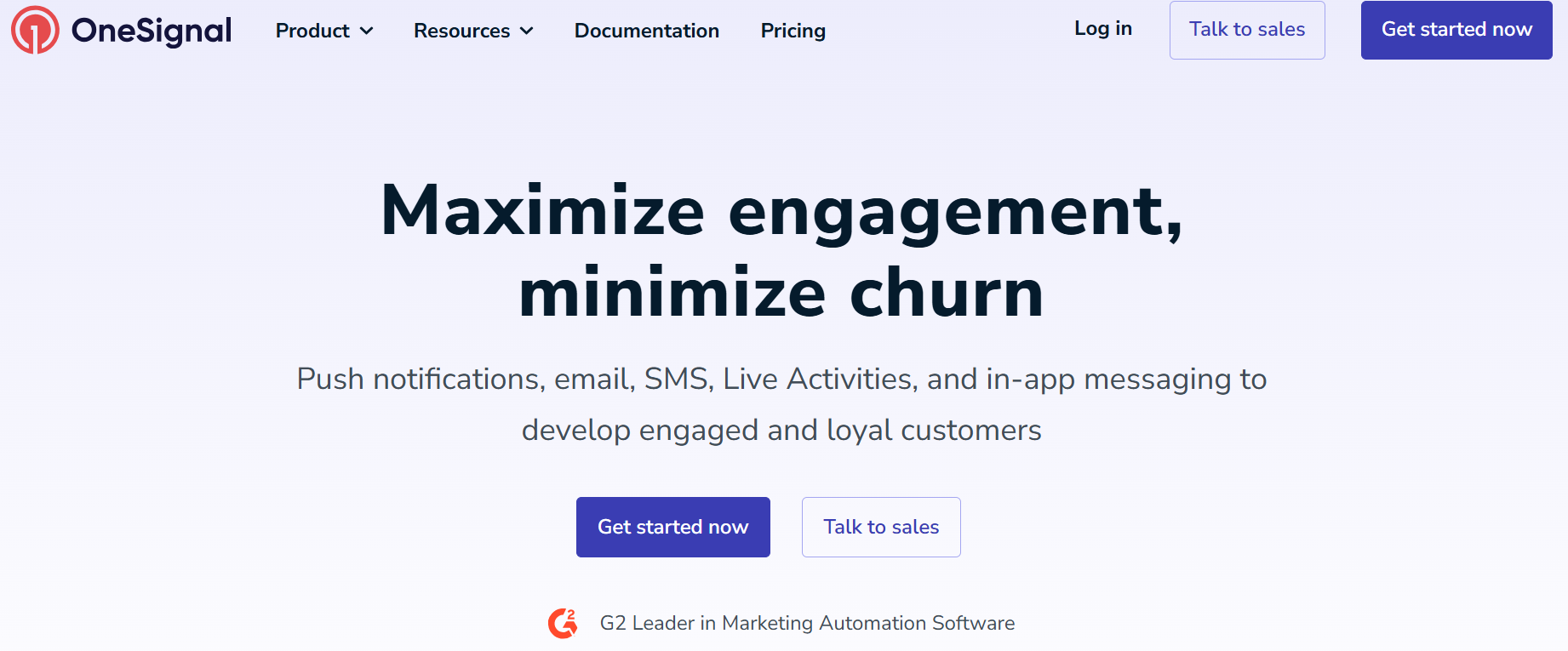
2. اختر خطة الاشتراك المناسبة للاستفادة من ميزاتها لإدارة الاشتراكات والإشعارات.
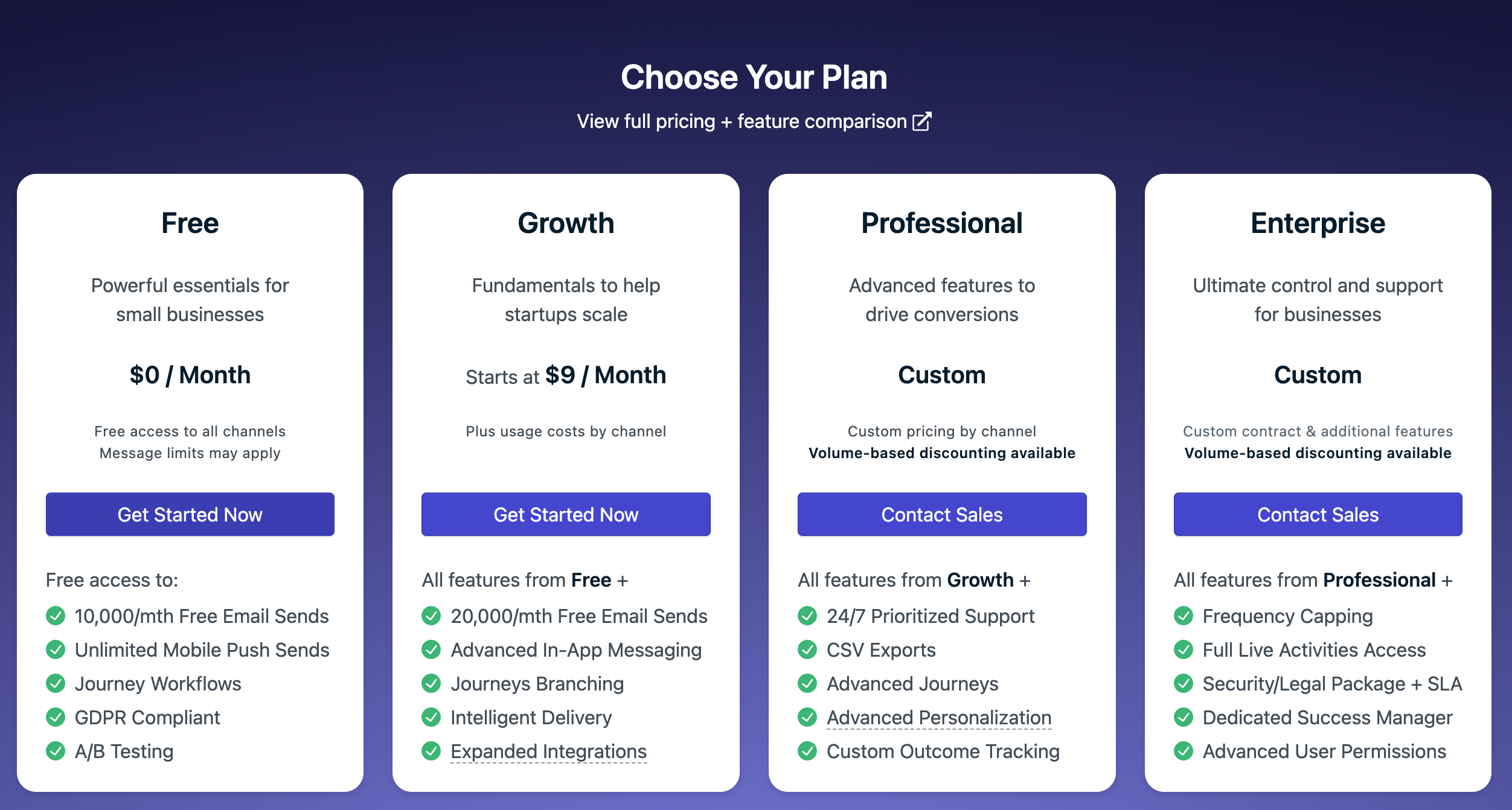
📝 ملاحظة هامة: يمكنك البدء باستخدام الباقة المجانية.
3. أدخل المعلومات الأساسية عن نفسك
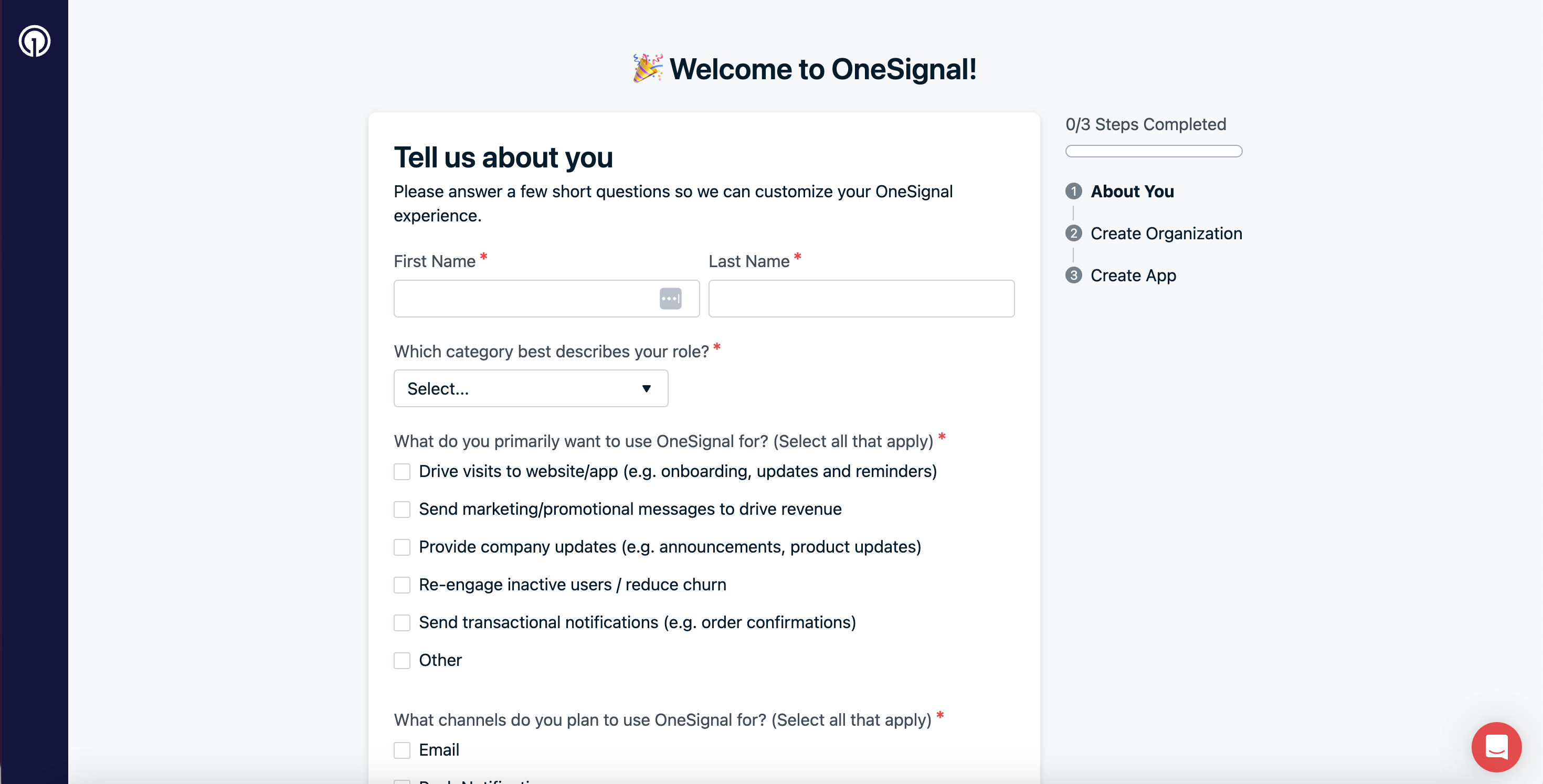
ومعلومات عن شركتك.
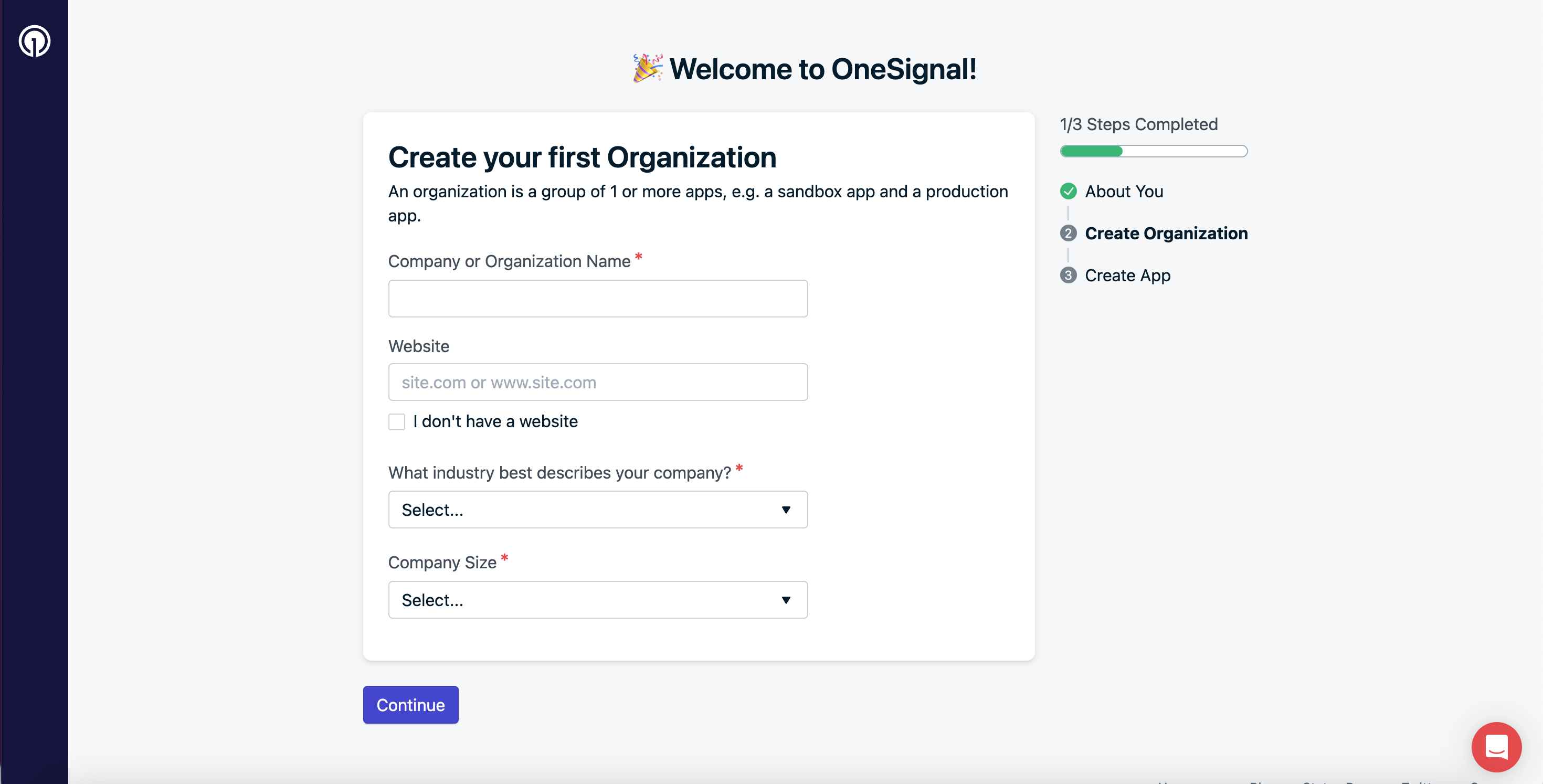
بالإضافة لمعلومات حول االتطبيق الذي تريد دمجه.
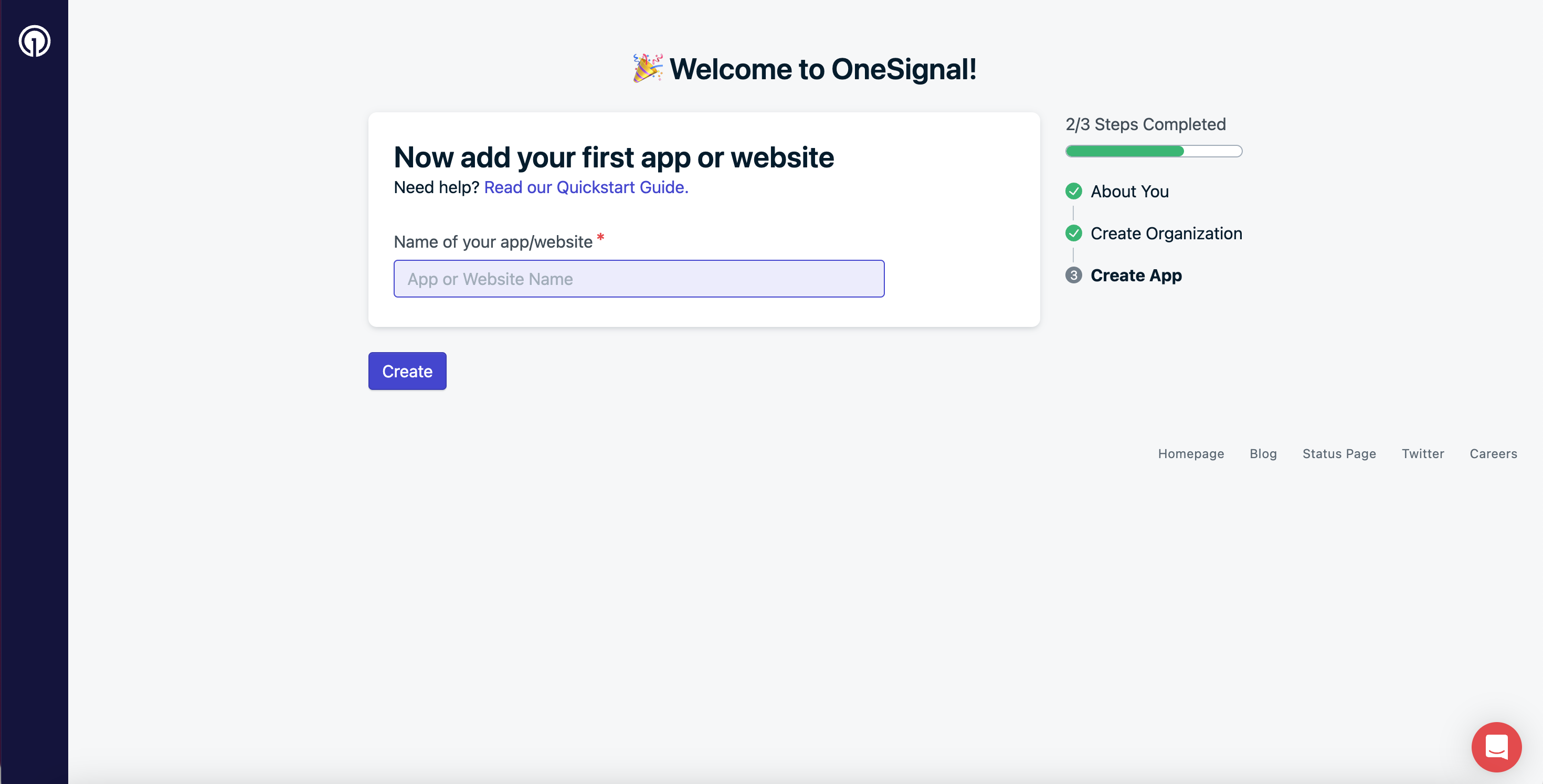
4. من القائمة الجانبية، اضغط (Settings) ثم اضغط (Push & In-App).
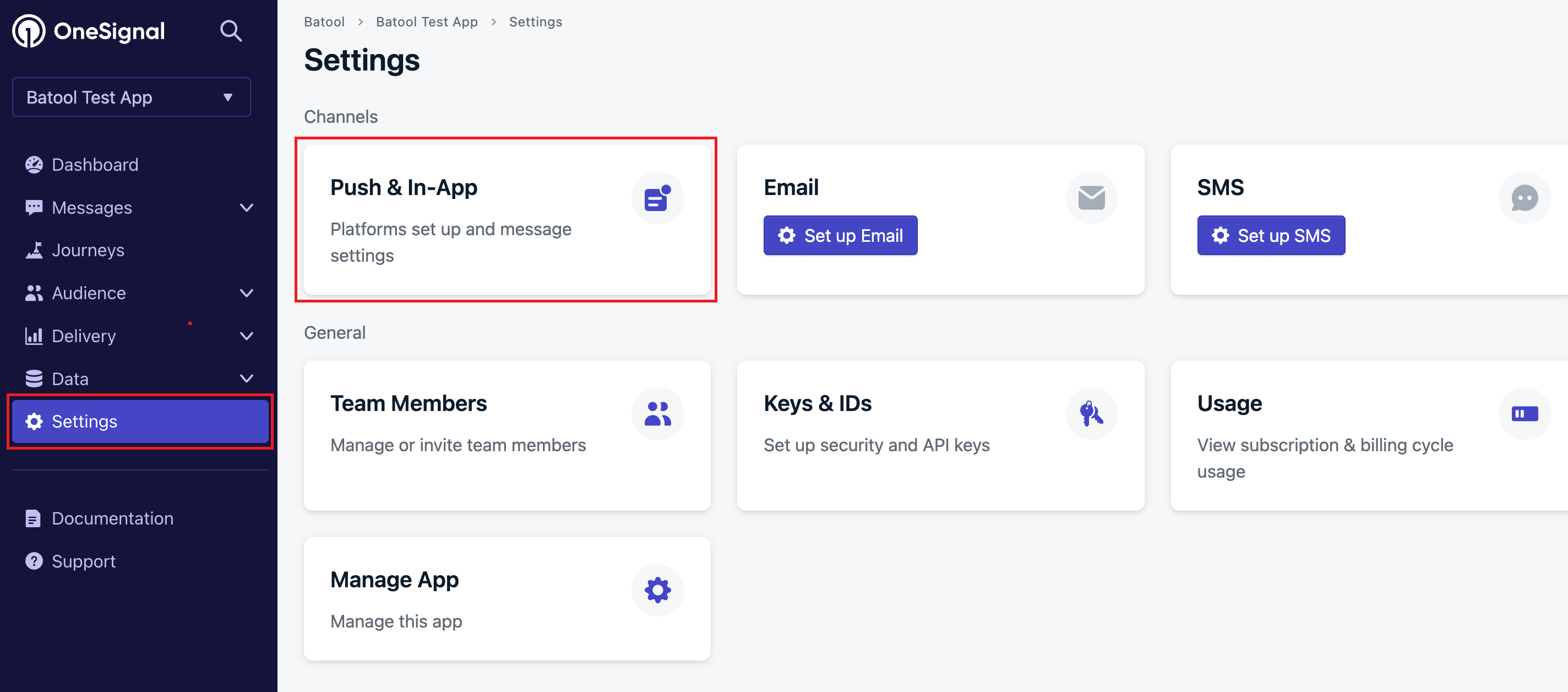
ثم حدد نوع المنصة، واضغط (Activate).

وتكوين الإعدادات الأولية لبدء استخدام ميزات الاشتراك والإشعارات في OneSignal.

الخطوة 2: إعداد Apple iOS (APNs)
بعد ملء جميع الحقول، اضغط (Save & Continue).

إليك طريقة الحصول على المفاتيح المطلوبة:
- إنشاء Key p8
1. سجل دخول إلى حساب Apple Developer المدفوع الخاص بك وانتقل إلى الشهادات والمعرفات والملفات الشخصية، ثم اضغط (Keys).
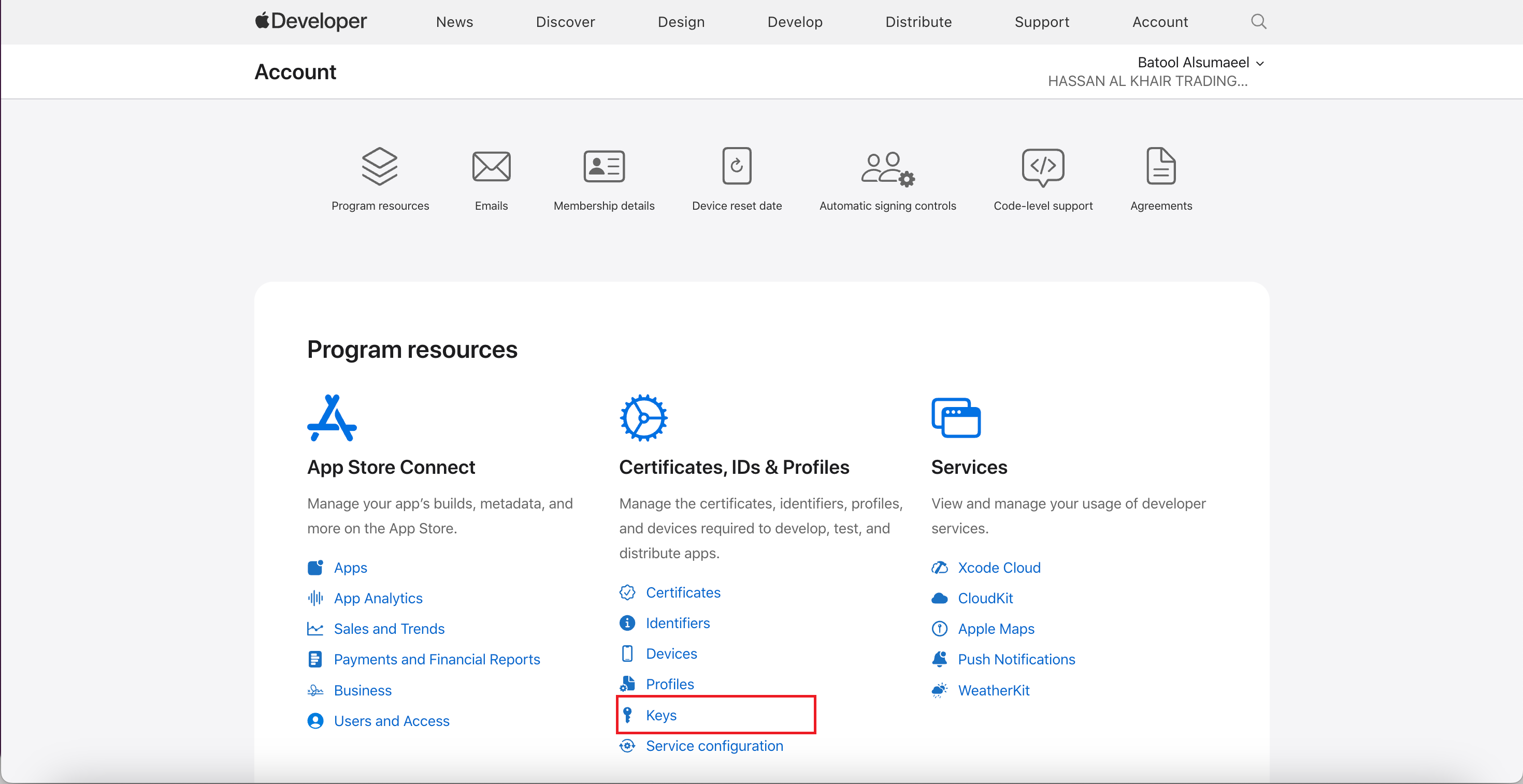
ثم اضغط (+ Keys).
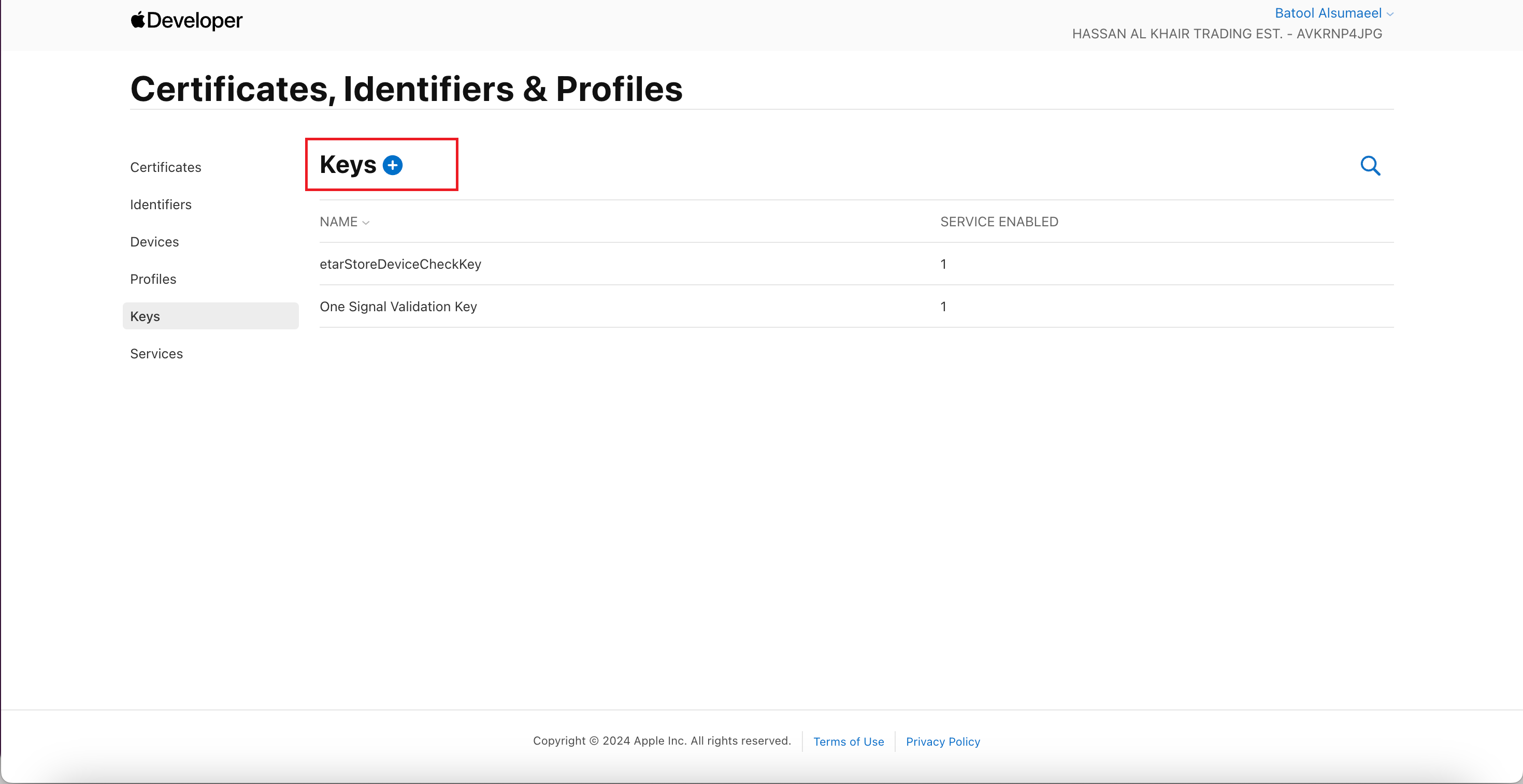
2. أدخل اسماً للمفتاح.
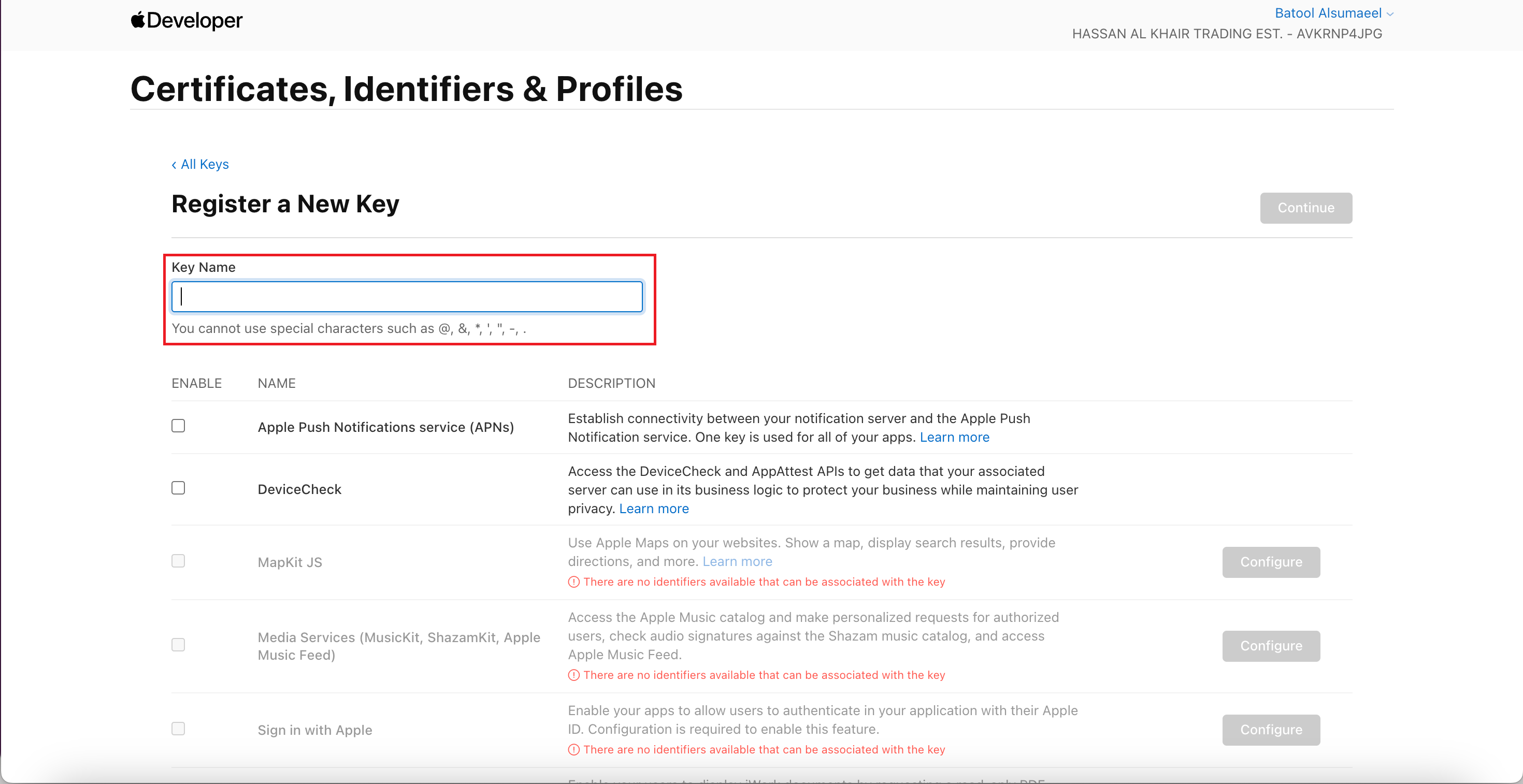
وحدد خدمة Apple Push Notifications (APNs)، ثم اضغط (Continue).
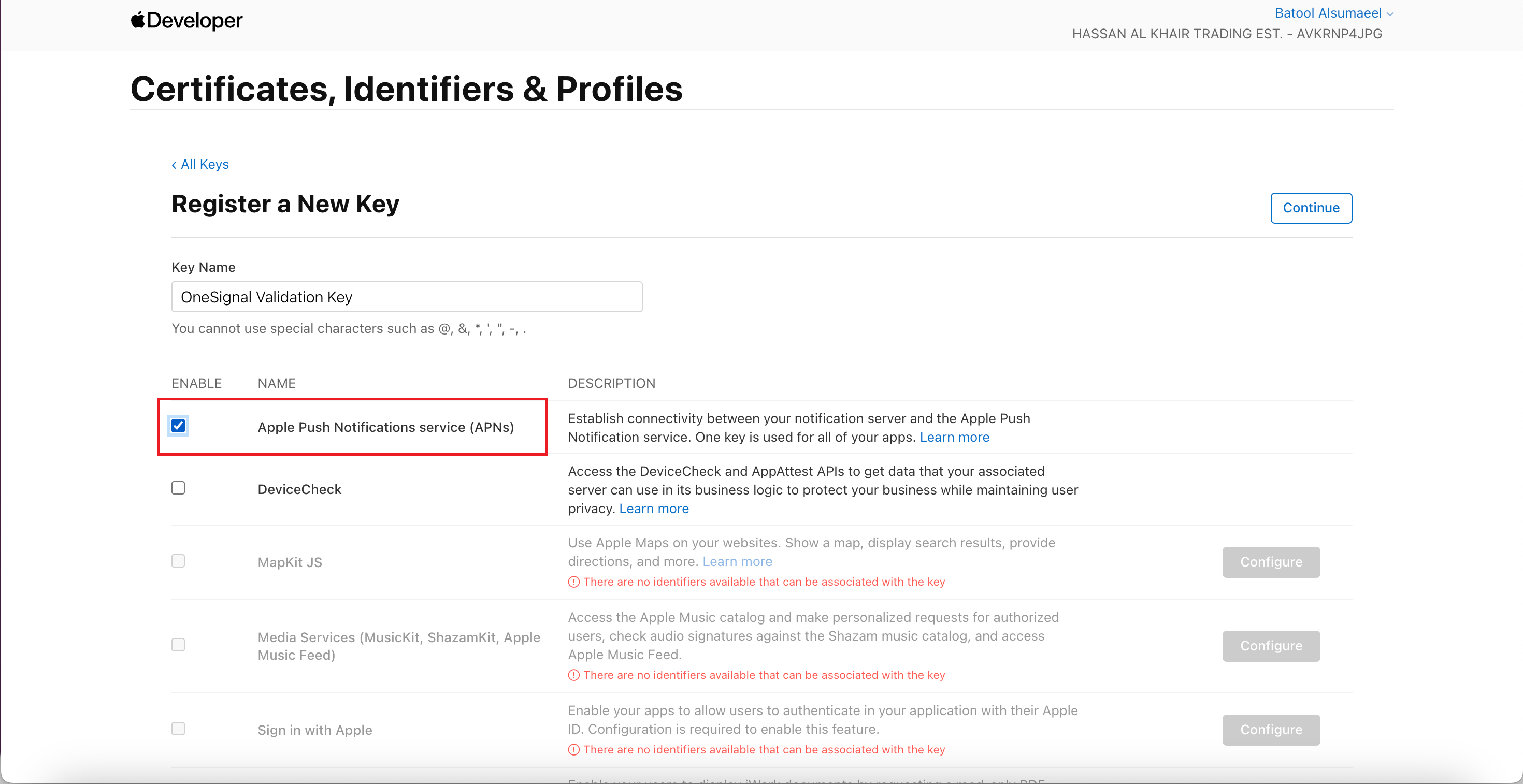
3. اضغط تسجيل (Register).
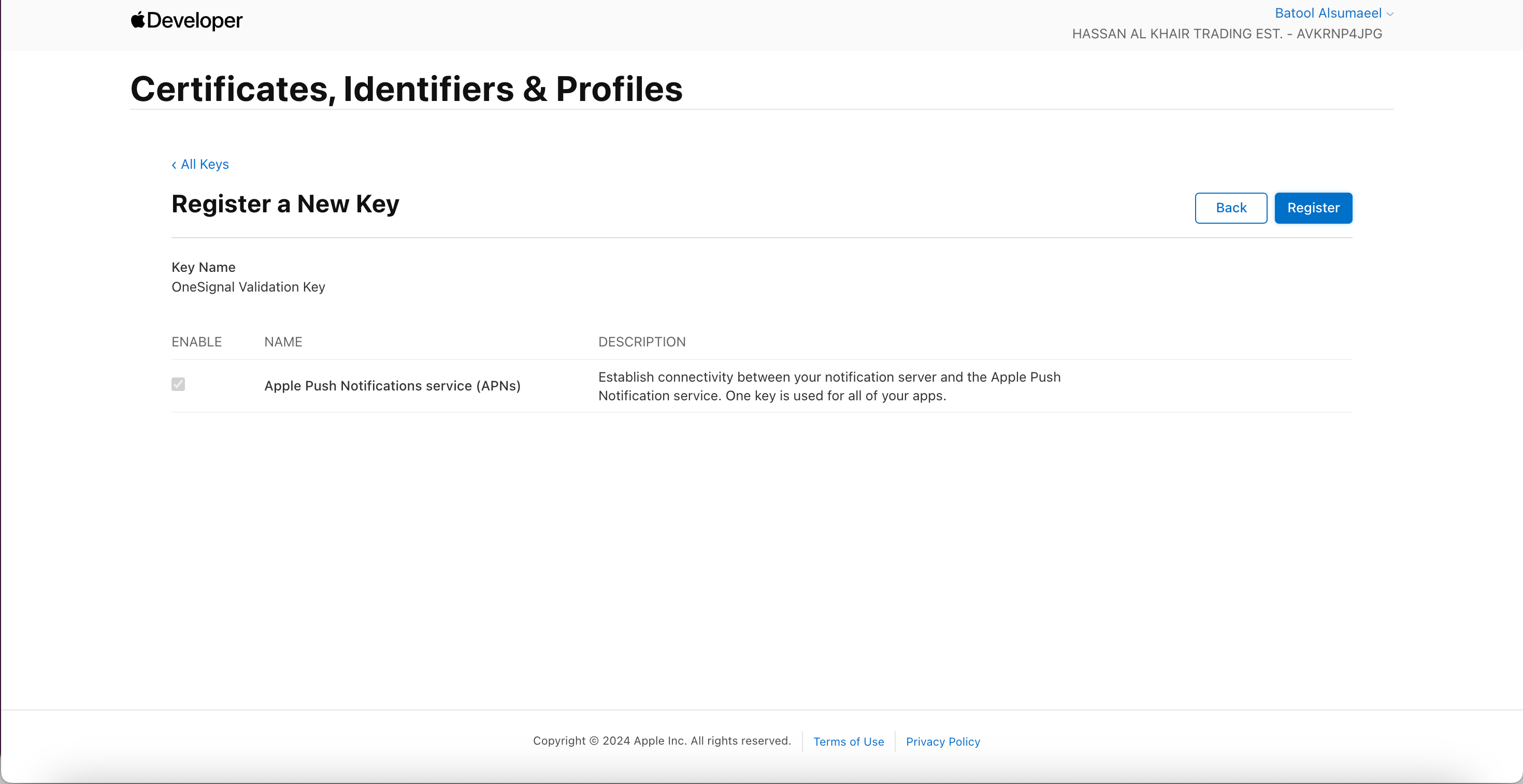
4. لتنزيل Key p8 الجديد الخاص بك اضغط (Download)، واحفظه في مكان آمن.
⚠️ احرص على: حفظ المفتاح في مكان آمن ولا تفقده، لأنه لا يمكنك تنزيله إلا مرة واحدة فقط.
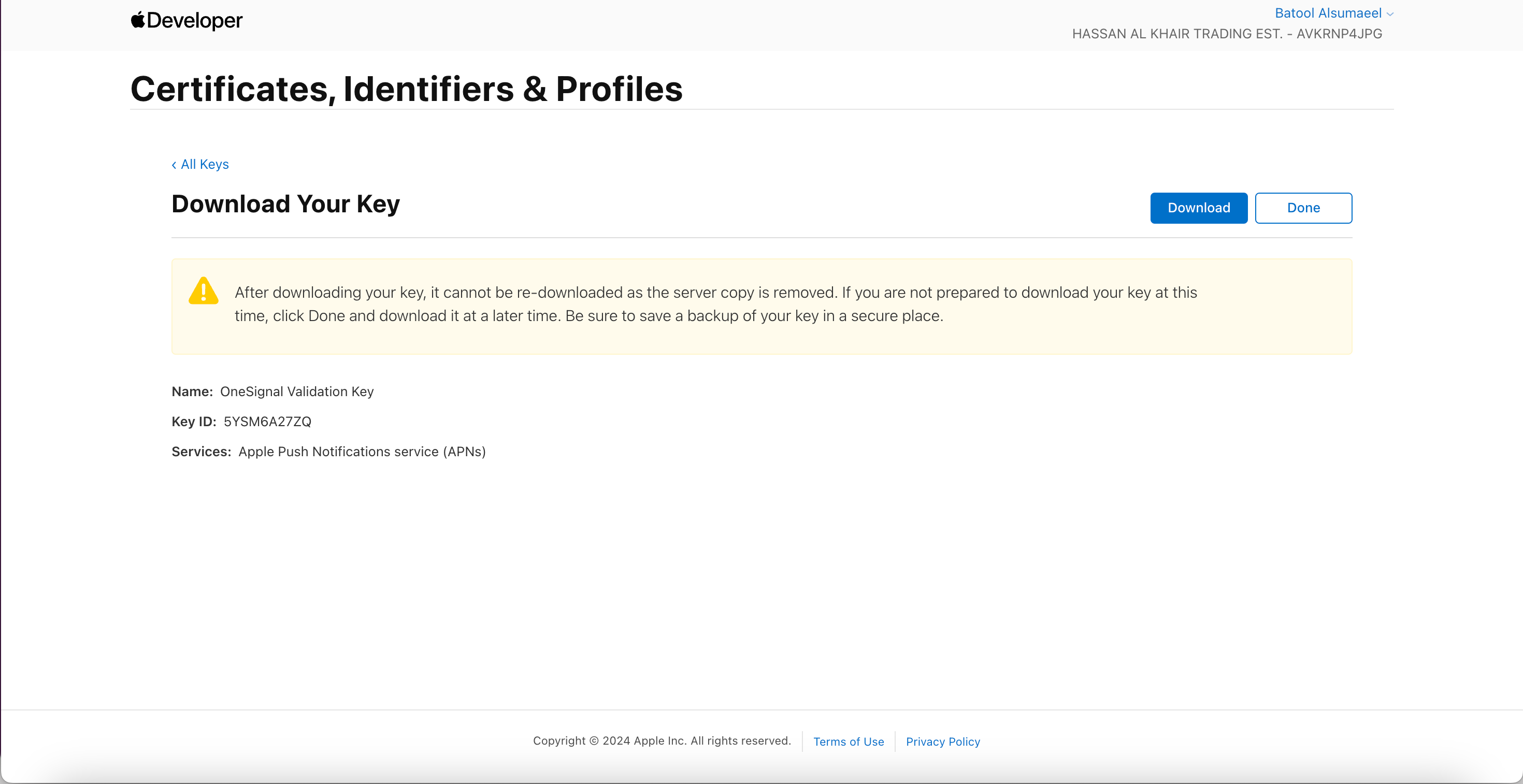
- Key ID & Team ID
✅ Key ID هو المعرف الفريد لمفتاح المصادقة Key P8. يمكنك العثور على معرف المفتاح الخاص بك في قسم المفاتيح بحساب مطور Apple الخاص بك.
تأكد من استخدام المفتاح الخاص لنفس Key P8 الذي قمت بتنزيله في الخطوة السابقة.
✅ يتم إنشاء Team ID بواسطة Apple لحساب المطور الخاص بك؛ ويمكن العثور عليه في الجزء العلوي الأيمن من حساب المطور الخاص بك على Apple.
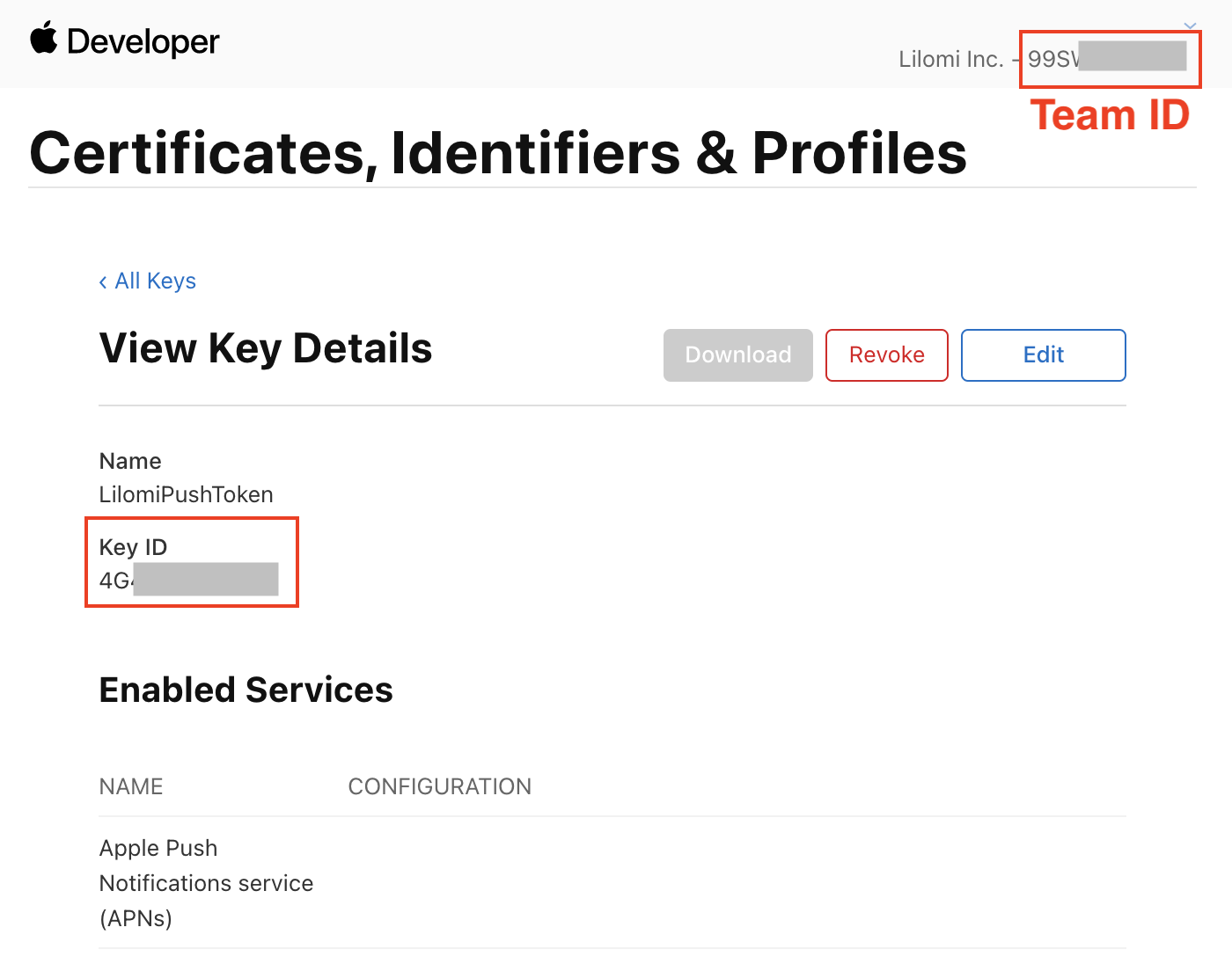
- App Bundle ID
يمكنك الحصول على App Bundle ID معرف حزمة iOS الخاص بك من خلال:
1. زيارة App Store Connect.
2. انتقل إلى التطبيق الذي تريد إضافته إلى منصة OneSignal.
3. ضمن القسم العام من القائمة الجانبية، انتقل إلى علامة التبويب معلومات التطبيق.
4. ابحث عن حقل معرف الحزمة واستخدمه لملء حقل معرف حزمة iOS المطلوب في منصة OneSignal.
ثم اضغط (Save & Continue).
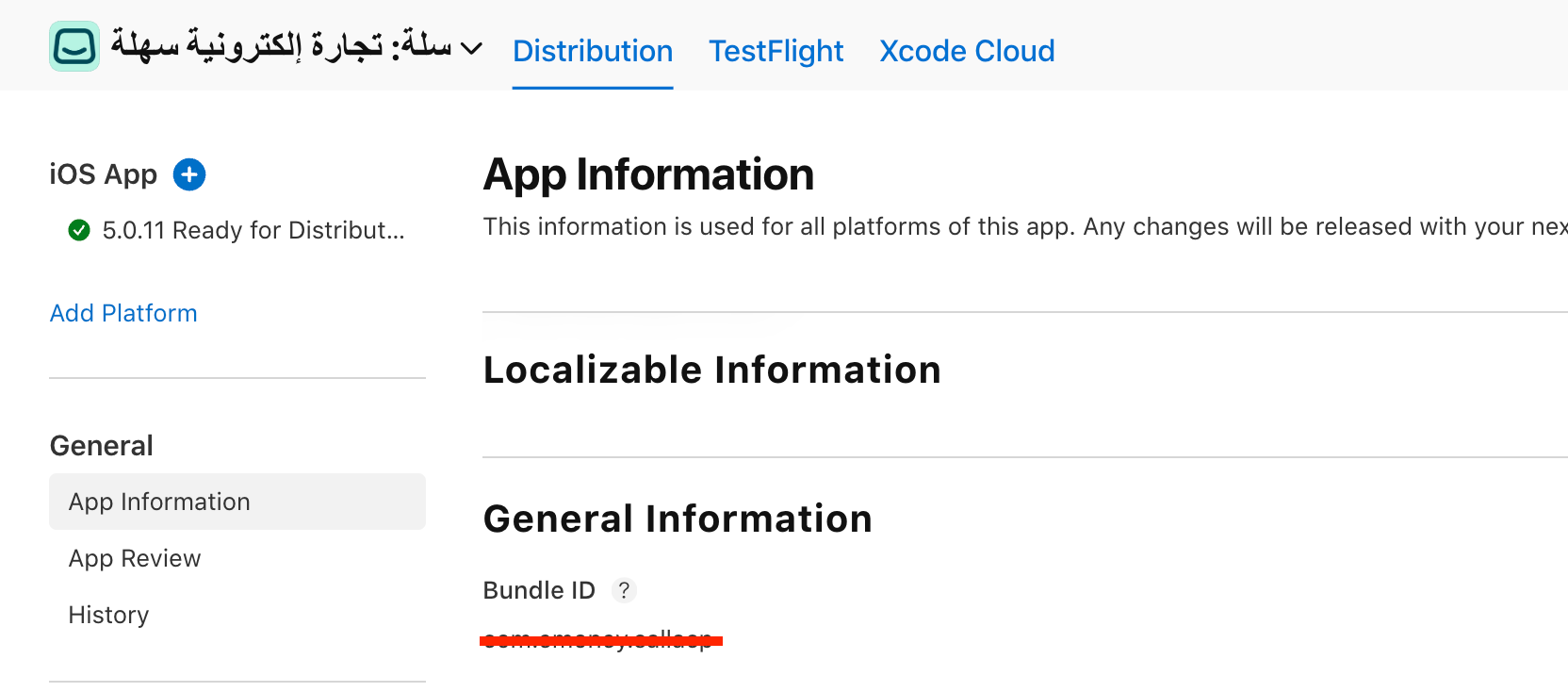
5. ستشاهد عدة خيارات للتكامل مع نظام التشغيل iOS. اختر Native iOS ثم اضغط (Save & Continue).

6. اضغط (Done).
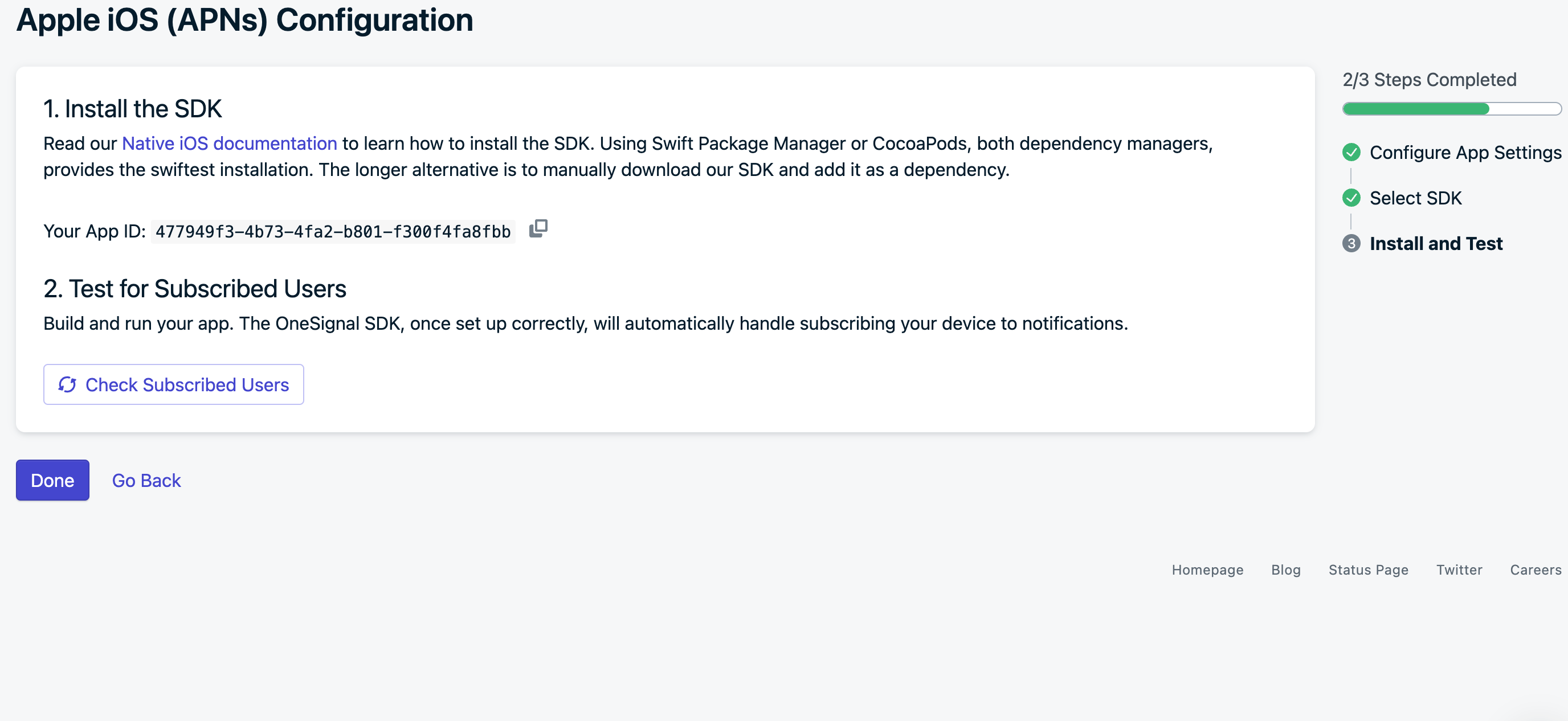
الآن، أصبح نظام التشغيل Apple iOS (APNs) نشطاً للتكامل مع OneSignal الخاص بك.

خطوة 3: إعداد Google Android ( FCM )
1. انقر فوق تنشيط، ثم افتح مشروع Firebase الخاص بك.
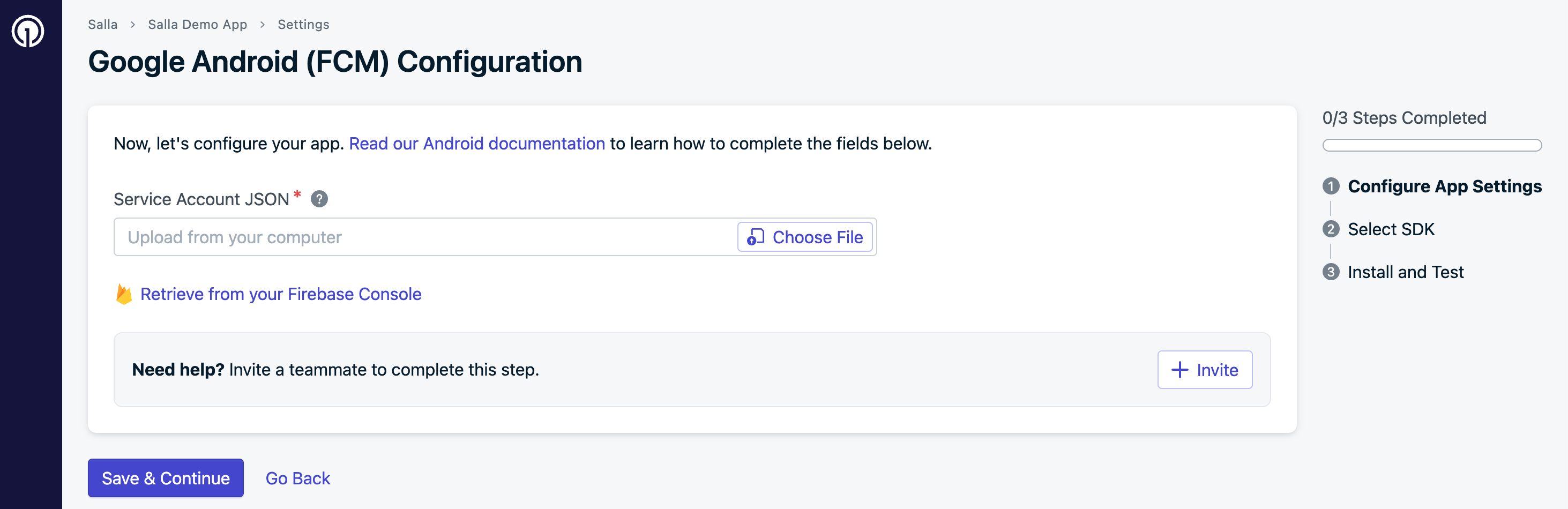
2. تأكد من تمكين Firebase Cloud Messaging API ( V1 )
في مشروعك، من إعدادات المشروع، اضغط (Project settings). ثم حدد علامة التبويب (Cloud Messaging).

📝 ملاحظة إذا تم تعطيل Firebase Cloud Messaging API ( الإصدار 1 )
اضغط علامة المزيد (...) وافتح الرابط.
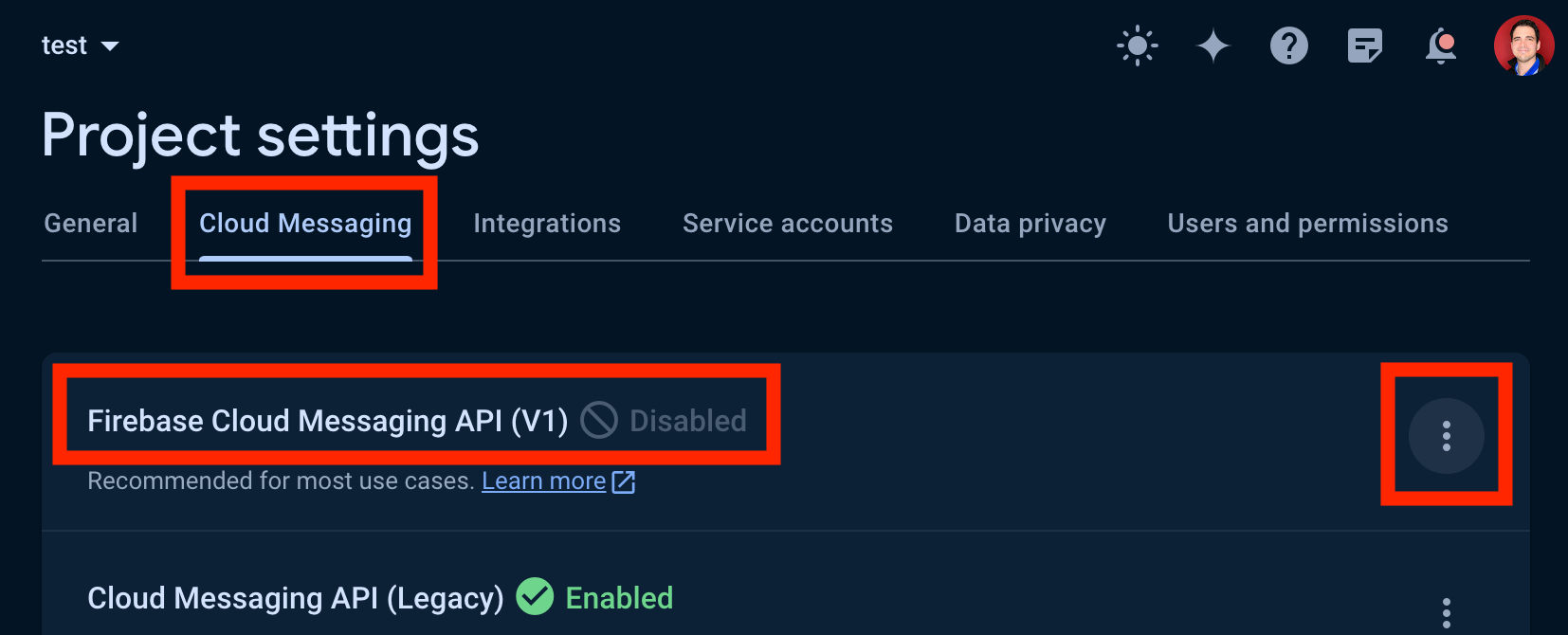
3. في الصفحة التالية، اضغط (ENABLE).
📝 ملاحظة: قد تحتاج إلى الانتظار لبضع دقائق حتى يتم نشر الإجراء على أنظمة Firebase.

4. لإنشاء ملف JSON للمفتاح الخاص
ارجع إلى إعدادات مشروع Firebase ، وانتقل إلى تبويب (Service accounts).
اضغط (Generate new private key) في أسفل الصفحة.
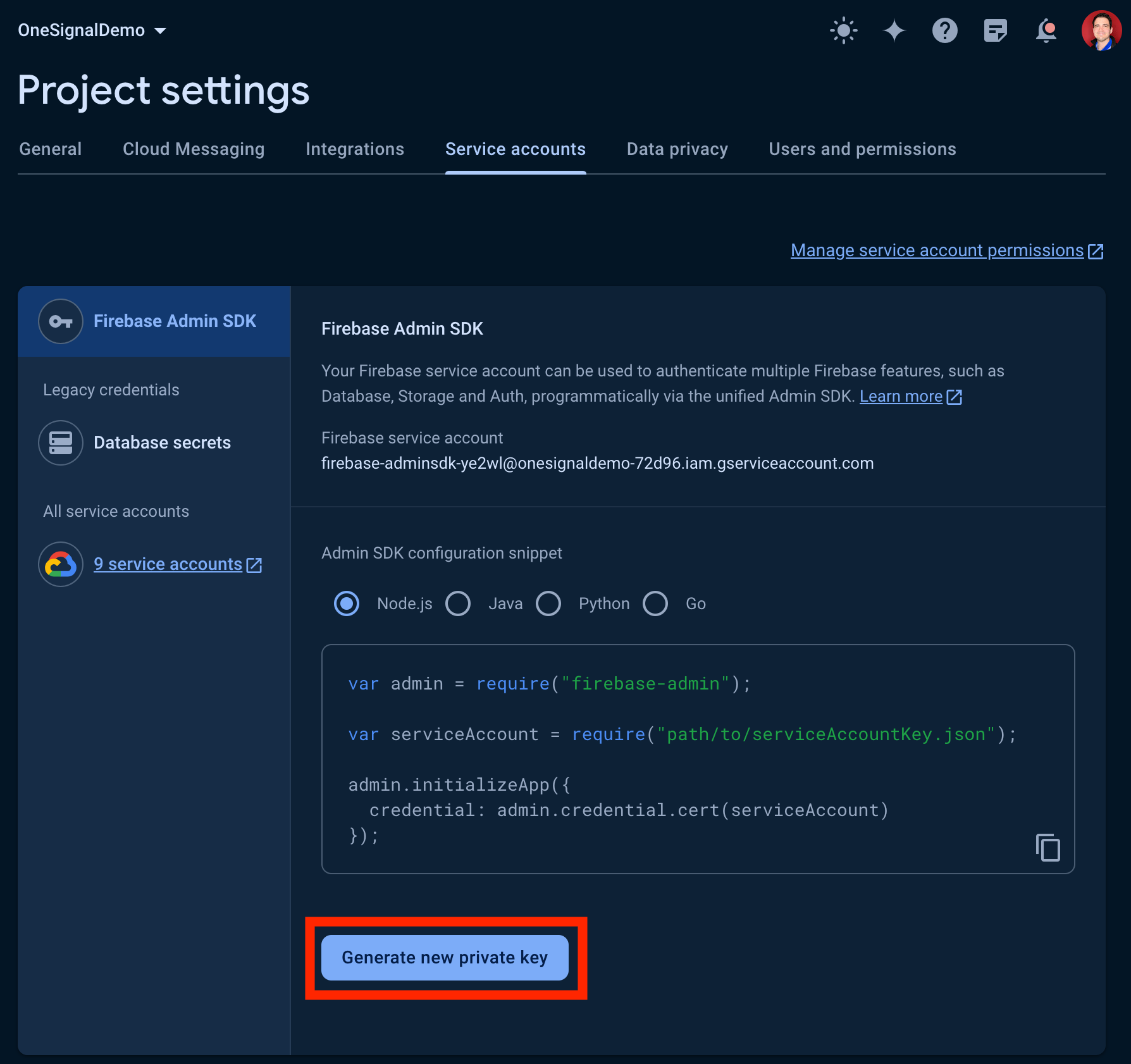
5. من النافذة التي تظهر، اضغط (Generate key).
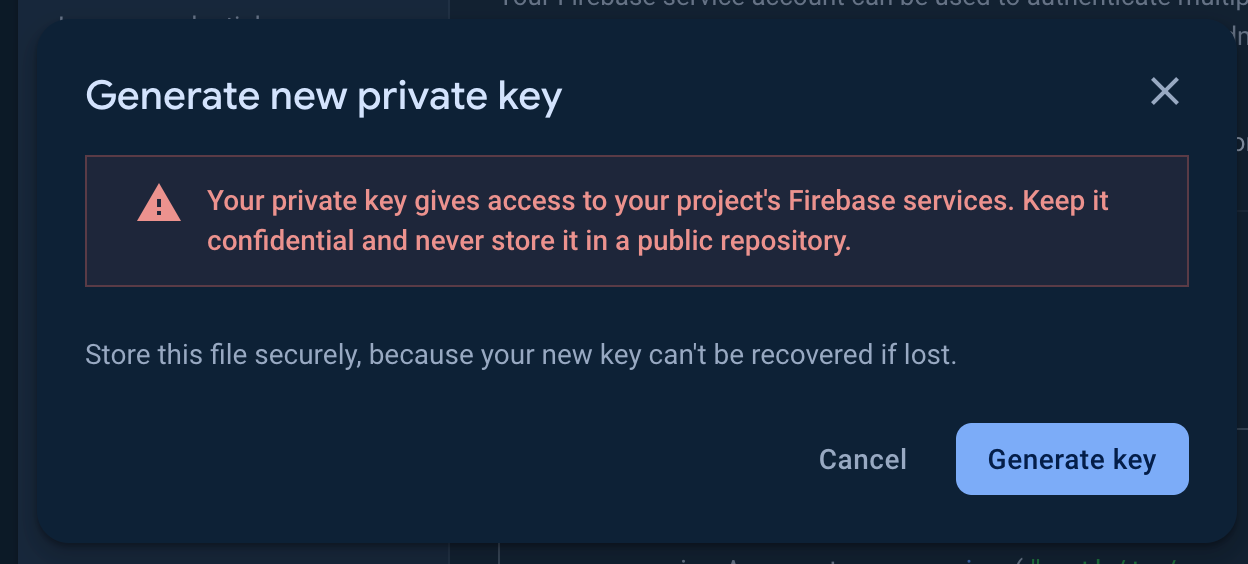
6. اختر (Native Android) ثم اضغط (Save & Continue).

7. اضغط (Done) لإتمام الإعداد.
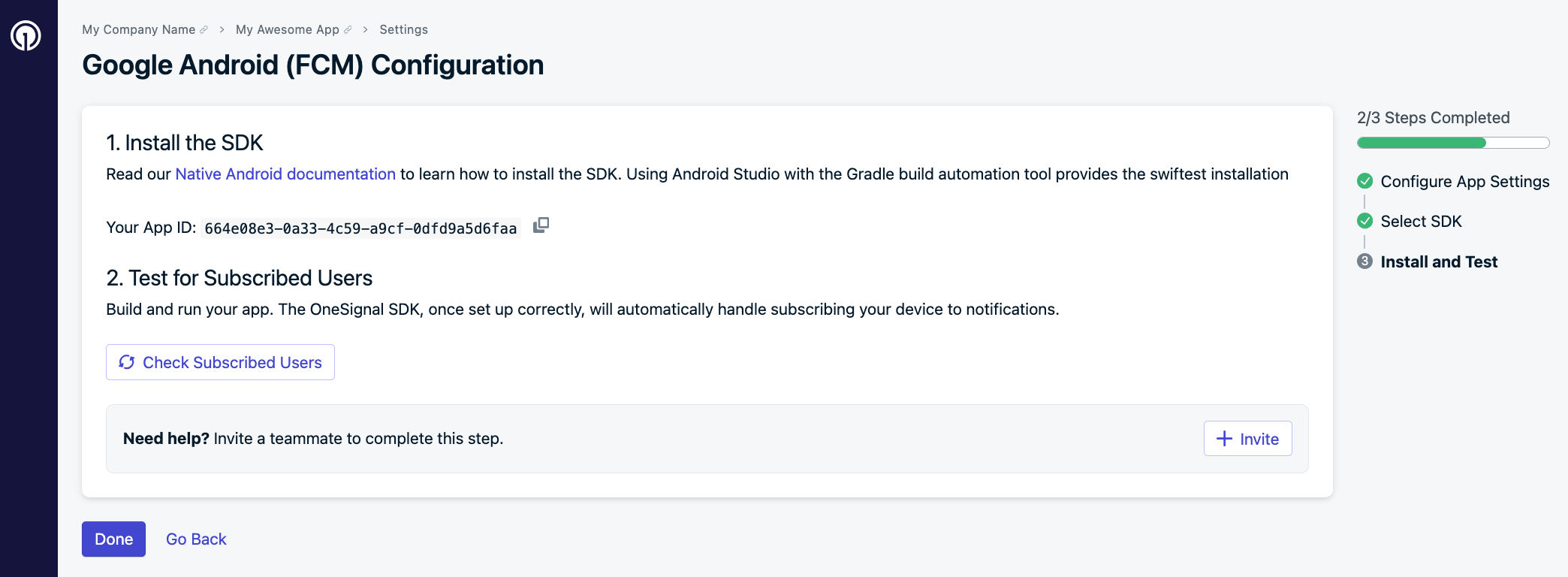
الآن، أصبح Google Android ( FCM ) نشطاً للتكامل مع OneSignal الخاص بك.
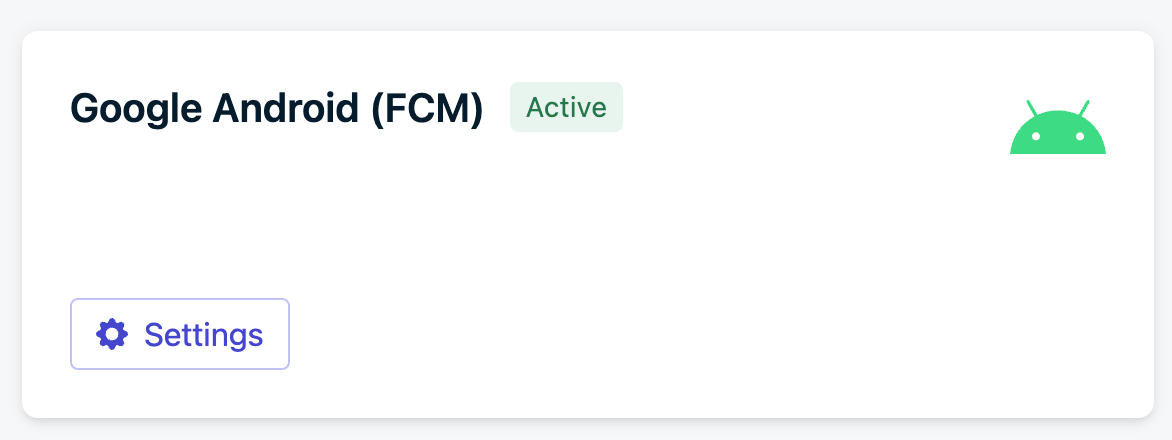
🚀 تثبيت تطبيق OneSignal وتفعيله
1. من القائمة الرئيسية للوحة التحكم، من قائمة المزيد، اضغط (التطبيقات المثبتة).
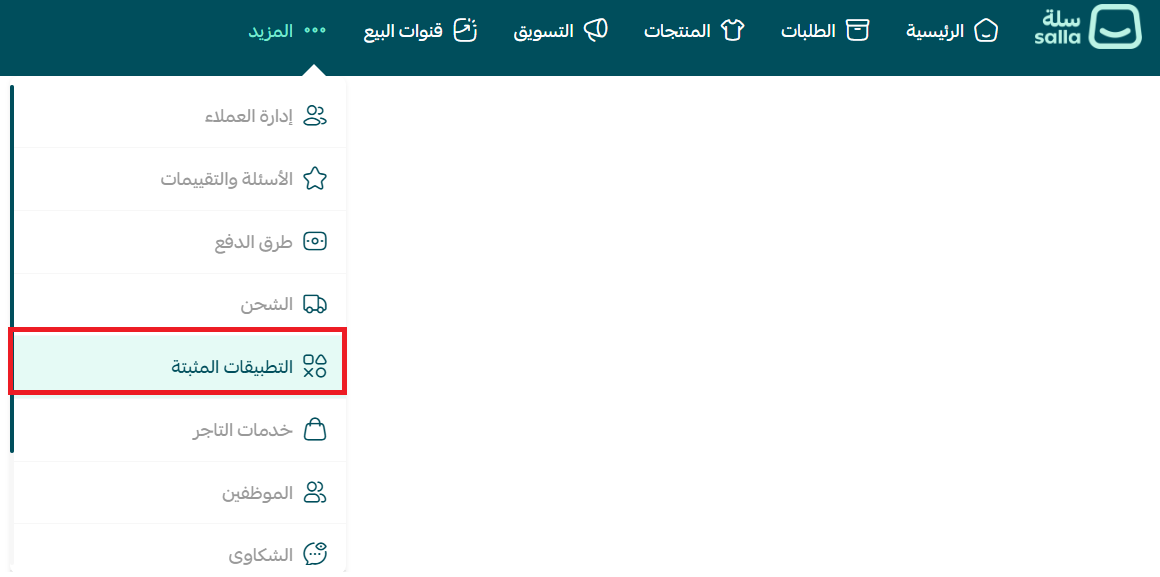
2. من لافتة التطبيقات، اضغط (تصفح التطبيقات).

3. من صفحة تطبيق OneSignal، اضغط (تثبيت).
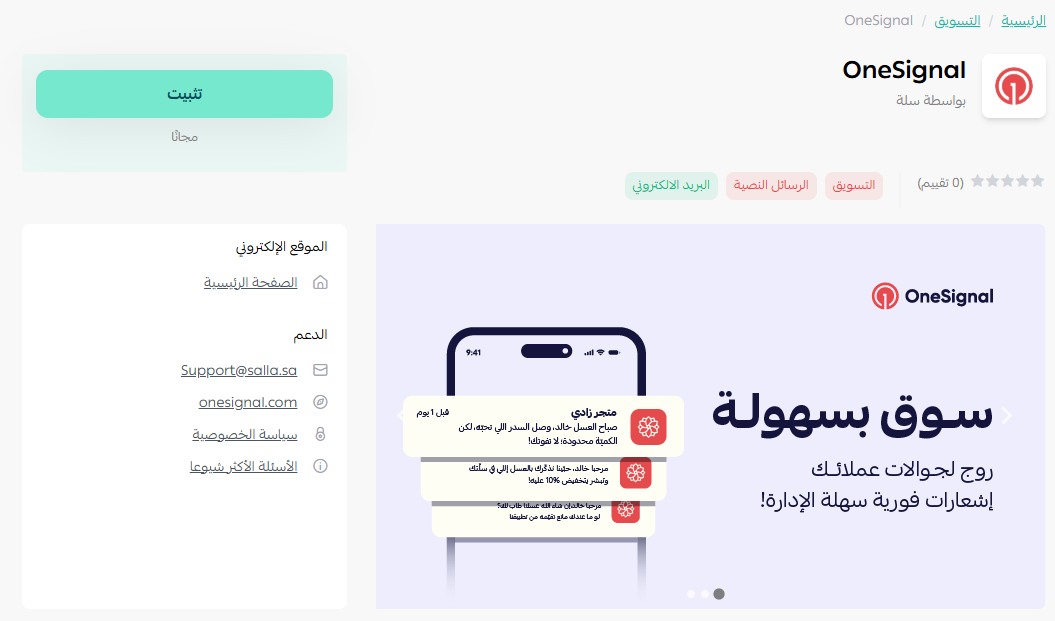
4. من التطبيقات المثبتة، تطبيق OneSignal من قائمة خيارات التطبيق، اضغط (إعدادات التطبيق).

5. ادخل الحقول المطلوبة ( OneSignal ID - Rest API Token) واضغط (حفظ).

يمكنك الحصول على OneSignal ID - Rest API Token من حسابك على OneSignal من خلال:
من القائمة الجانبية، اضغط (Settings)، ثم اضغط ( Keys & IDs).
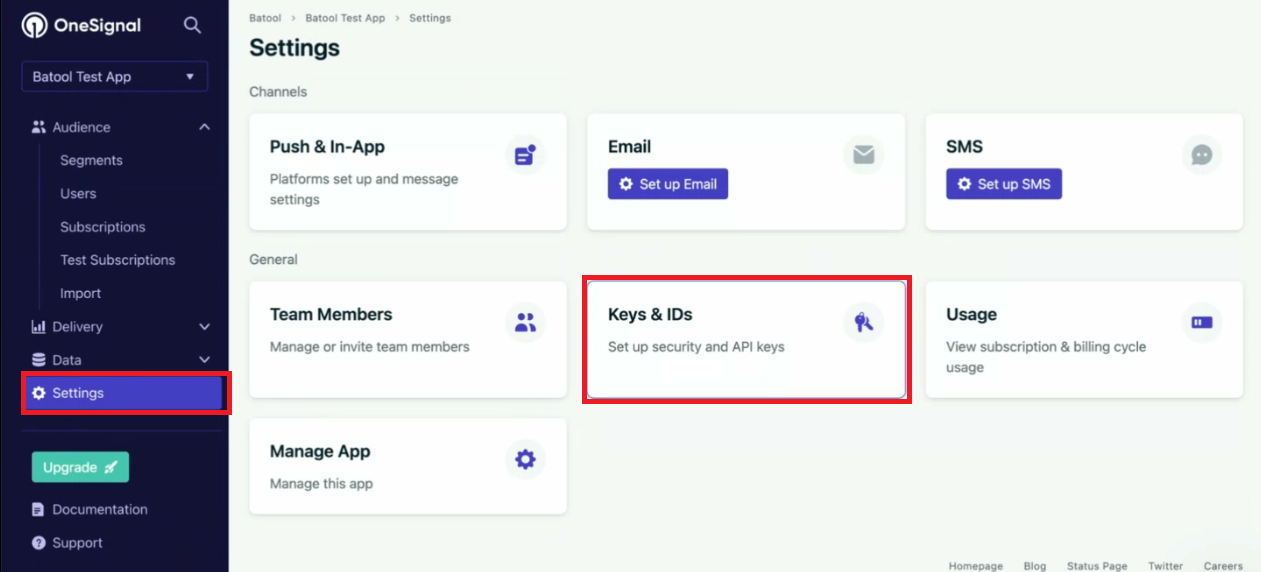
انسخ مفتاح App ID والصقه في إعدادات OneSignal في متجرك.

وللحصول على API REST من نفس صفحة Keys & IDs اضغط (Add key).
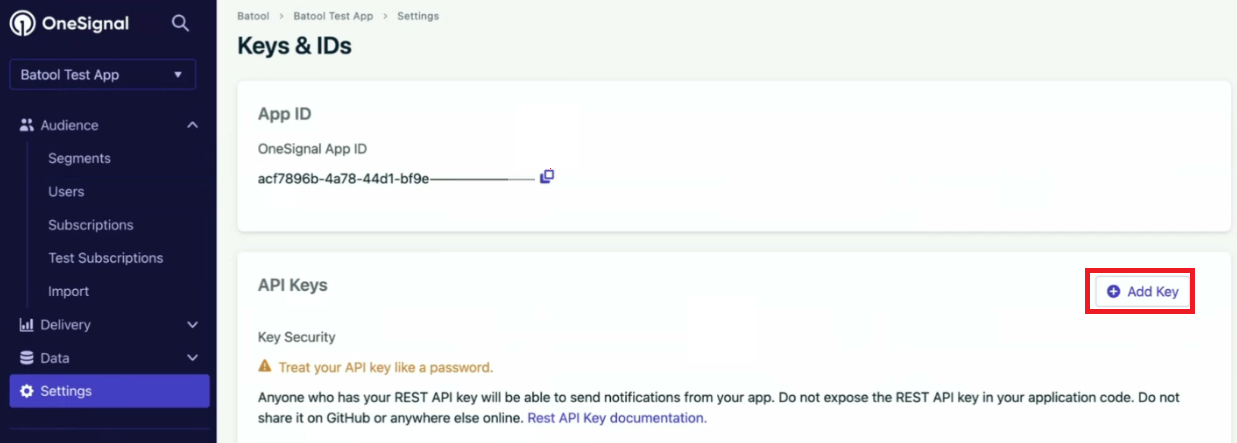
أكتب اسم للمفتاح، ثم اضغط (Create).
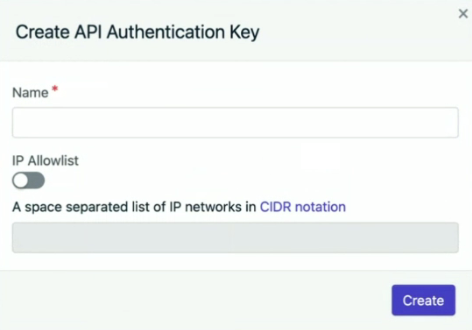
انسخ المفتاح API REST والصقه في إعدادات OneSignal في متجرك.
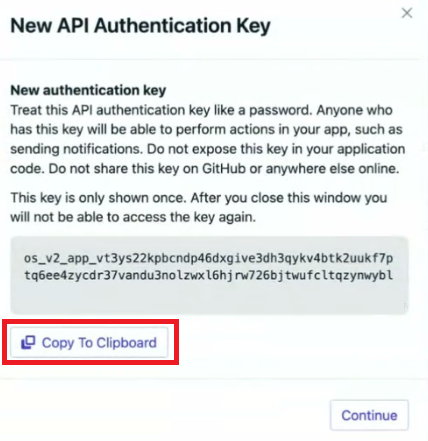
⚠️ احرص على نسخ هذا المفتاح وحفظه في مكان آمن، لأن هذه النافذة لا تفتح إلا مرة واحدة فقط.
📝 ملاحظة: بعد الانتهاء من هذه الخطوة يجب عليك الدخول لصانع التطبيقات وطلب تحديث التطبيق.
🚀 إرسال إشعارات فورية باستخدام لوحة معلومات OneSignal
1. تسجيل الدخول إلى لوحة معلومات OneSignal، حدد التطبيق الخاص بك:
من لوحة المعلومات، حدد التطبيق الذي تريد إرسال إشعار الدفع له.
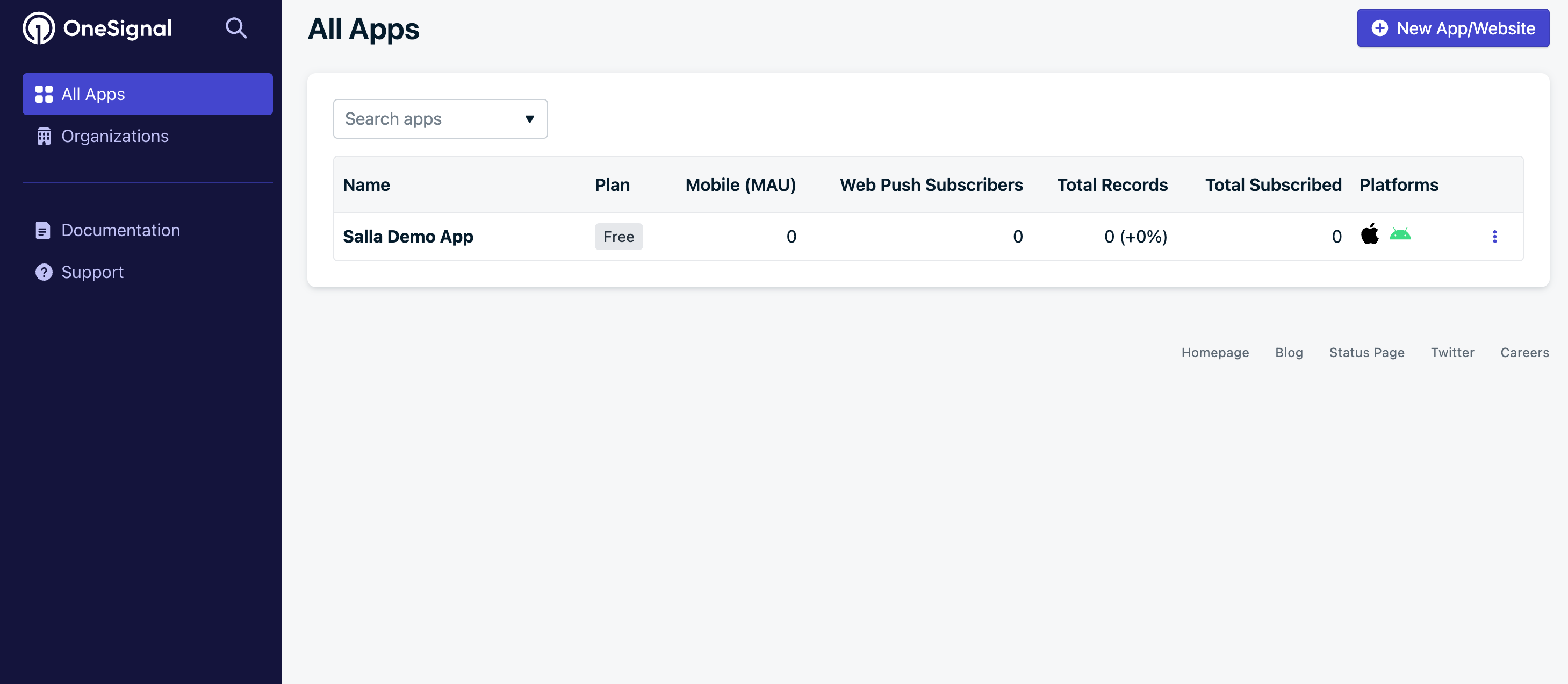
2. اضغط (Messages) في القائمة الجانبية، ثم اضغط (Push)
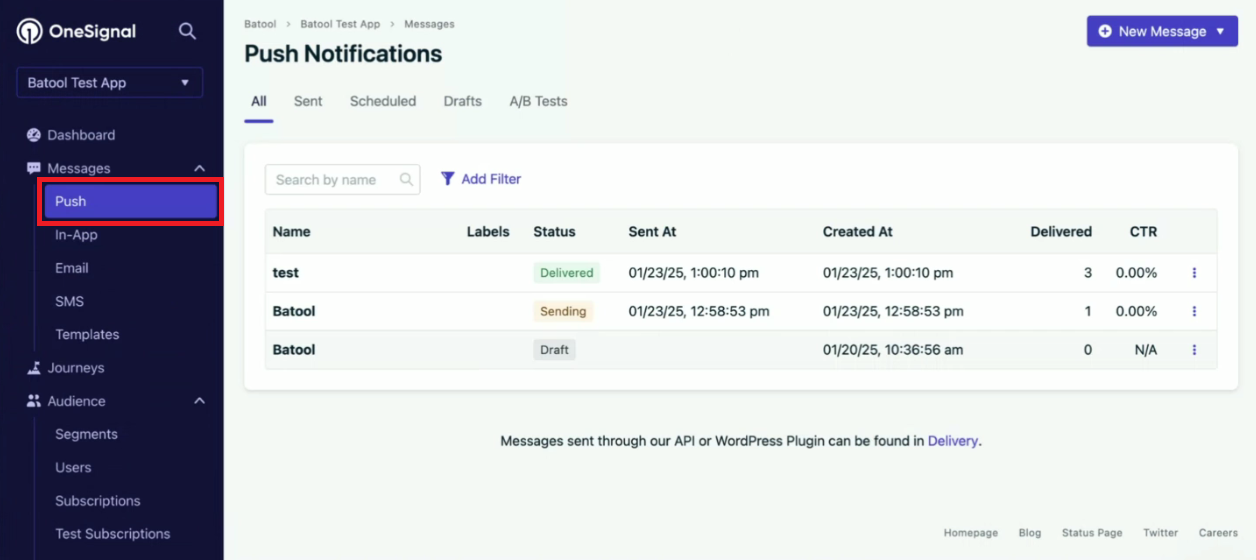
ومن قائمة (New Message) و (New Push) لبدء إنشاء إشعار دفع جديد.

3. إنشاء الإشعار الخاص بك.
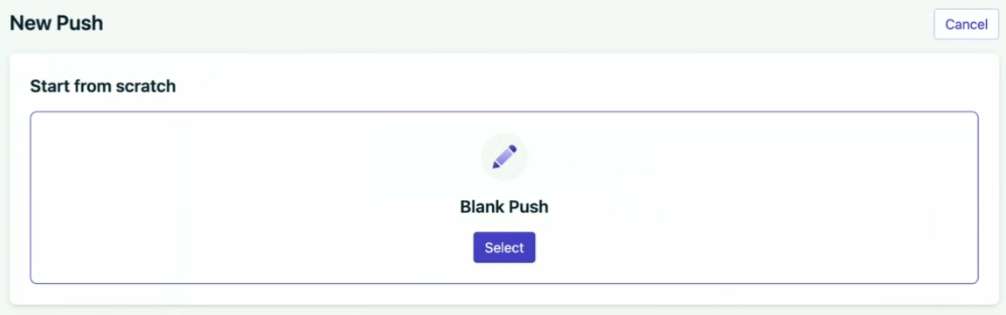
والمتضمن:
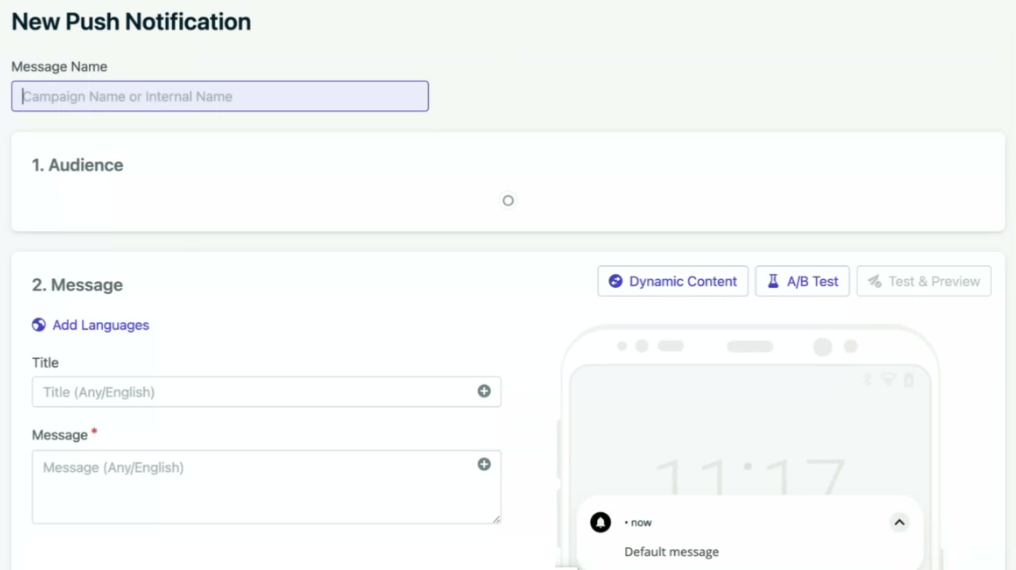
✅ العنوان والعنوان الفرعي: أدخل العنوان والعنوان الفرعي لإشعار الدفع الخاص بك.
✅ الرسالة: أدخل المحتوى الرئيسي أو نص الإشعار.
✅ الصورة (اختياري): يمكنك إضافة صورة أو أيقونة ليتم عرضها مع الإشعار.
✅ الرابط (اختياري): أضف عنوان URL الذي سيتم توجيه المستخدمين إليه عند النقر فوق الإشعار.
✅ تكوين الإعدادات المتقدمة:
- إعدادات iOS وAndroid: تخصيص الخيارات الخاصة بالمنصة مثل عدد الشارات أو الصوت أو الأولوية أو الأزرار أو إعدادات الاهتزاز.
- أزرار الإجراء: أضف أزراراً تفاعلية (على سبيل المثال، "اشتر الآن"، "عرض التفاصيل") إلى إشعاراتك المباشرة.
- التسليم الذكي: استخدم التسليم المدعوم بالذكاء الاصطناعي لإرسال الإشعارات بأفضل طريقة ممكنة
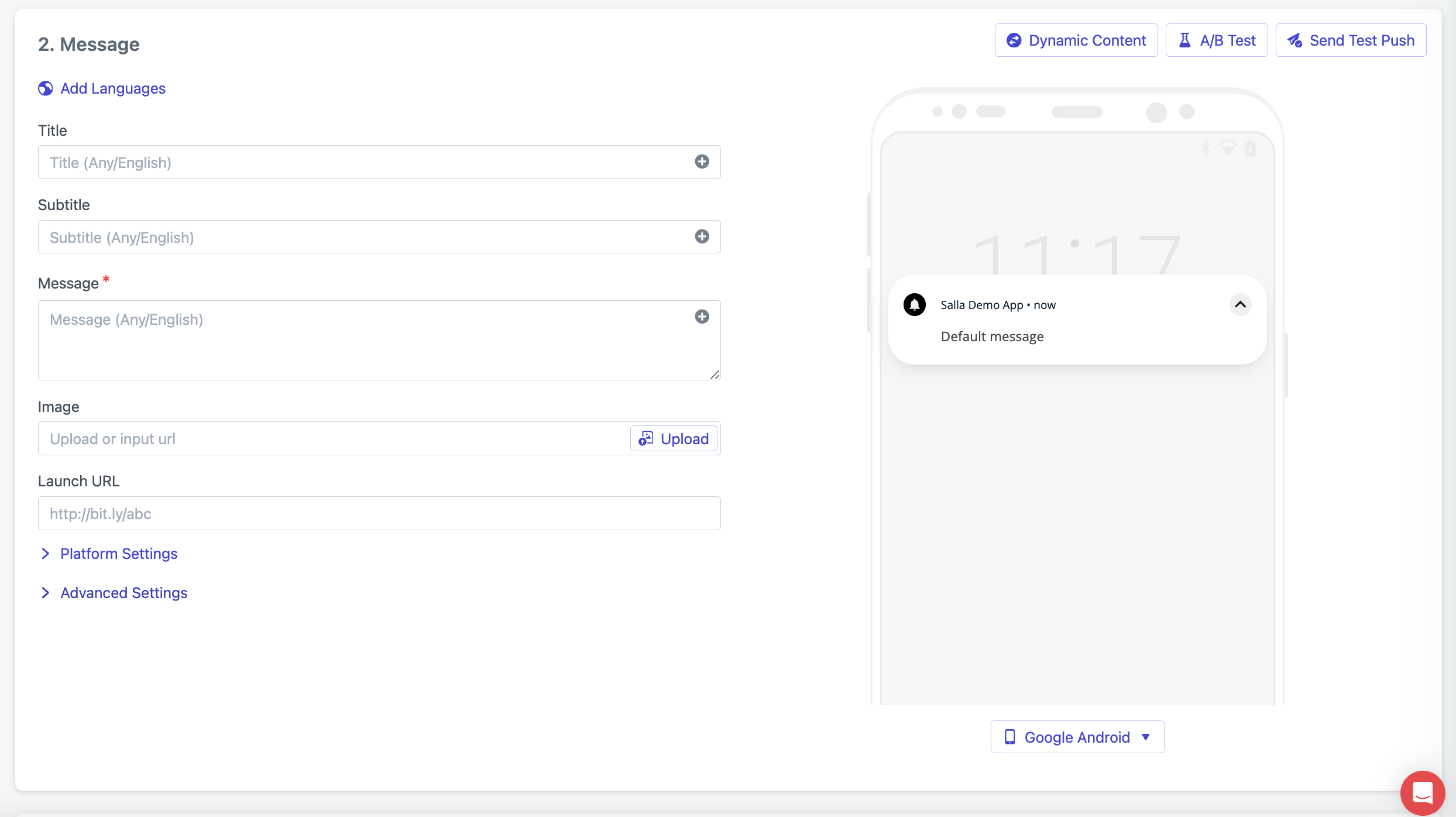
4. حدد الجمهور المستهدف:
✅ جميع المستخدمين: يرسل إلى جميع المشتركين في تطبيقك.
✅ الأقسام: إرسال إلى أقسام محددة من المستخدمين (على سبيل المثال، "المستخدمون النشطون"، "المستخدمون المشاركون"، "المستخدمون المشتركون").
✅ المرشحات: تتيح لك تصفية المستخدمين استنادًا إلى العلامات أو الموقع أو اللغة أو معايير أخرى.

5. تعيين خيارات التسليم:
✅ وقت التسليم: اختر متى تريد إرسال الإشعار (على الفور، أو مجدول).
✅ التسليم حسب المنطقة الزمنية: اختياريًا، يمكنك إرسال الإشعار في وقت محدد وفقًا للمنطقة الزمنية المحلية لكل مستخدم.
✅ معدل الإرسال: حدد عدد الإشعارات المرسلة في الدقيقة (مفيد للجمهور الكبير).
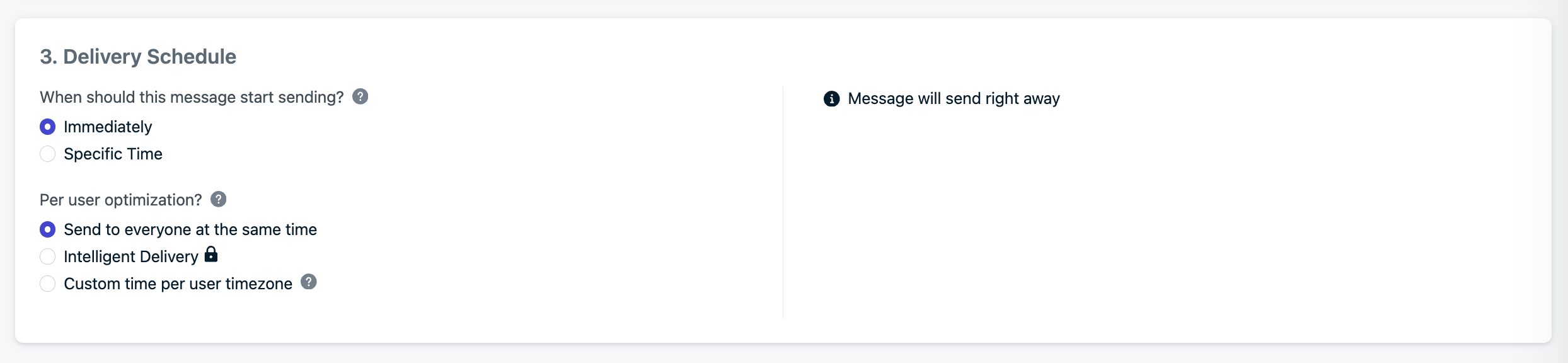
6. معاينة الإشعار:
- راجع كيفية ظهور الإشعار على المنصات المختلفة (iOS، Android، الويب).
- أجرِ أي تعديلات ضرورية لضمان ظهور الإشعار بشكل صحيح على جميع الأجهزة.
7. إرسال أو جدولة الإشعار الخاص بك:
- اضغط (Confirm) لإكمال إعدادات الإشعارات.
- اضغط (Send Now) لإرسال الإشعار على الفور أو (Schedule) لتعيين تاريخ ووقت مستقبلي.
8. مراقبة التسليم والأداء:
- بعد الإرسال، راقب حالة الإشعار الفوري في قسم الرسائل Messages.
- تحقق من المقاييس مثل معدل التسليم ومعدل الفتح ومعدل النقر لتحليل أداء إشعارك.
الأسئلة الشائعة
❓ ماهي الاحداث التي سيتم تتبعها ؟
ADD TO CART: الإضافة إلى السلة
ADD TO WISHLIST: الإضافة إلى قائمة الأمنيات
LAST PURCHASE: آخر عملية شراء
LAST LOGIN: آخر تسجيل دخول للمتجر
TOTAL CART AMOUNT: المبلغ الإجمالي للسلة