ستتعلم في هذه المقالة كيفية إضافة موظفين جدد إلى متجرك، وضبط صلاحياتهم في العرض والتعديل على المتجر ومكوناته وجميع خصائص بالشكل الذي تريد.
من هم موظفي المتجر؟
هم جميع المستخدمين الذين يعملون على إدارة المتجر وتلبية الاحتياجات المختلفة للعملاء.
ما المقصود بالدور الوظيفي؟
يشمل نطاق مسؤوليات وصلاحيات الموظف ومهامه في المتجر.
ملاحظات:
- لن يتمكن الموظف من الدخول للوحة تحكم المتجر في حال لم يكن محدد له دور وظيفي, وسيتم حذف حسابه بعد 15 يوم.
- فقط لدى مدير المتجر ( مالك المتجر ) القدرة على تعديل صلاحيات الموظفين، ولا يملك أي موظف آخر هذه القدرة حتى إن كان لديه صلاحية مدير عام.
شاهد الفيديو التعليمي حول طريقة اسناد دور وظيفي للموظف
إدارة موظفي المتجر
يمكنك إدارة موظفي المتجر من خلال عدة عمليات، أهمها:
- إضافة موظف جديد للمتجر
- إنشاء دور وظيفي جديد
- تخصيص دور وصلاحيات الموظف
- تعطيل/تفعيل دور موظف
- تسجيل خروج مجموعة موظفين
- حذف موظف من قائمة موظفي المتجر
- تعديل دور الموظف
- عرض إحصائية حول حالة الموظفين وعددهم
أولاً- إضافة موظف جديد للمتجر
1. من القائمة الجانبية للوحة التحكم، اضغط (إعدادات المتجر).

2. من صفحة إعدادات المتجر، من قسم (الإعدادات المتقدمة)، اضغط (موظفو المتجر).
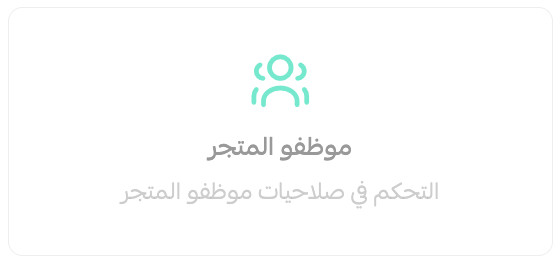
3. من تبويب الموظفين ضمن صفحة موظفي المتجر، اضغط (+ إضافة موظف).

4. من صفحة إنشاء موظف جديد، حدد الدور الوظيفي للموظف، ثم اختر طريقة استلام رابط الدعوة:
إما أن يُرسل رابط الدعوة عبر البريد الإلكتروني
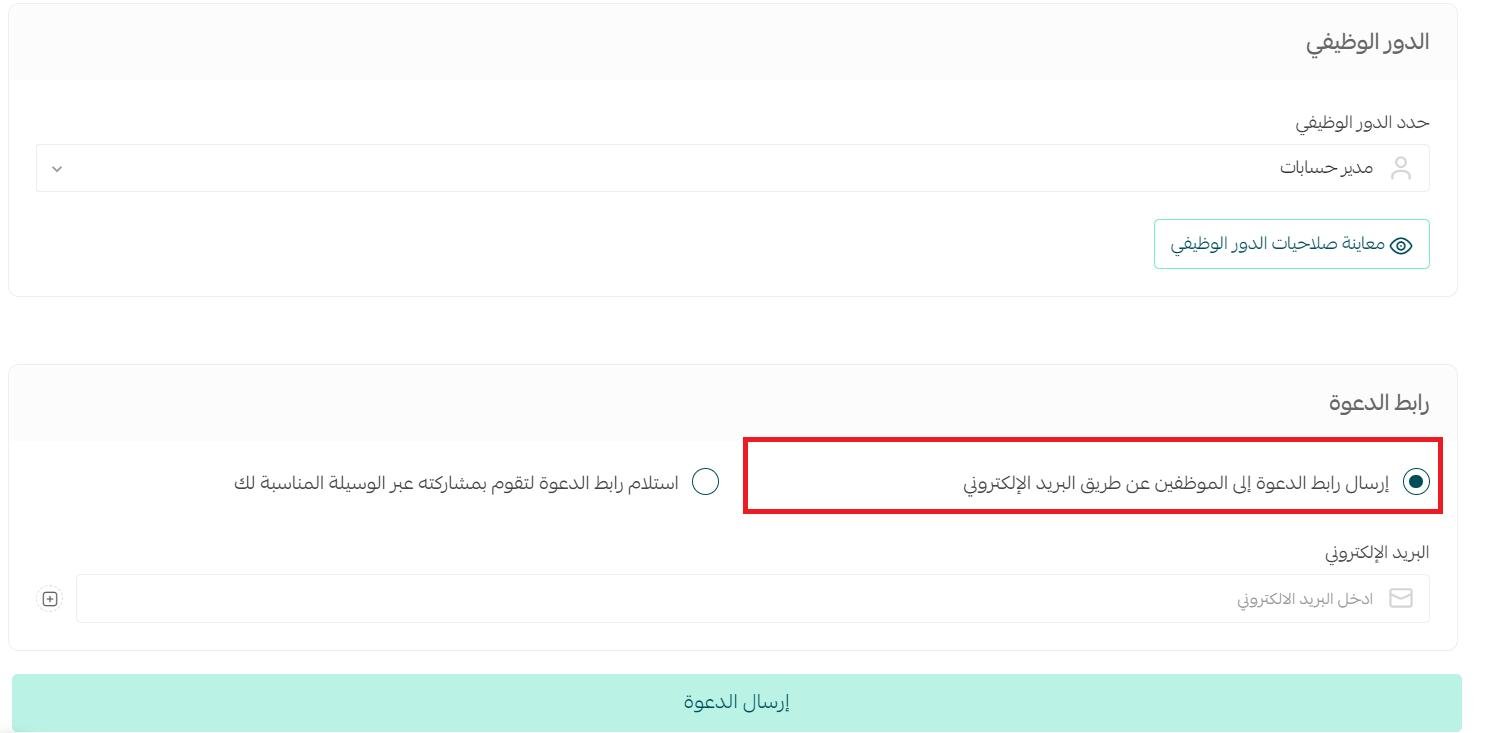
أو خلال رابط دعوة
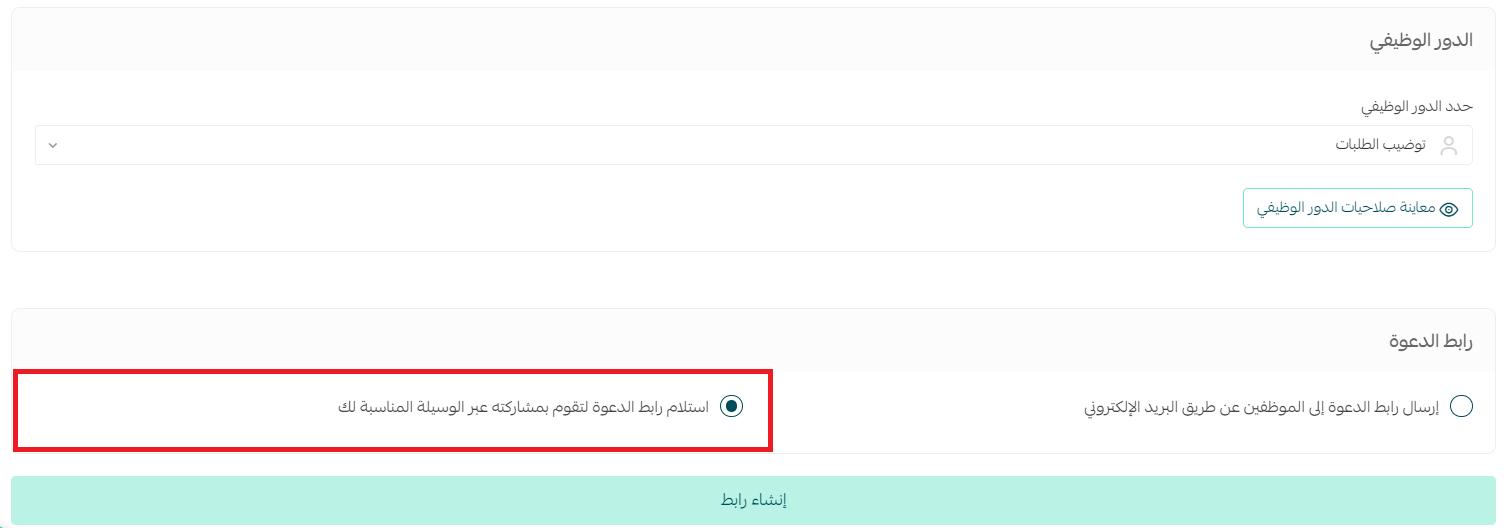
يُنسخ ويُشارك مع الموظف عبر أي وسيلة مناسبة (رسالة نصية - رسالة واتساب - ..)
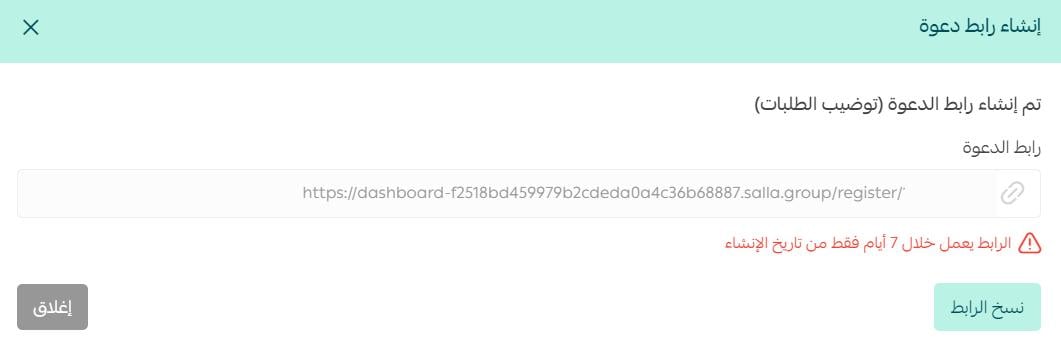
عند تسجيل الموظف الدخول باستخدام رابط الدعوة
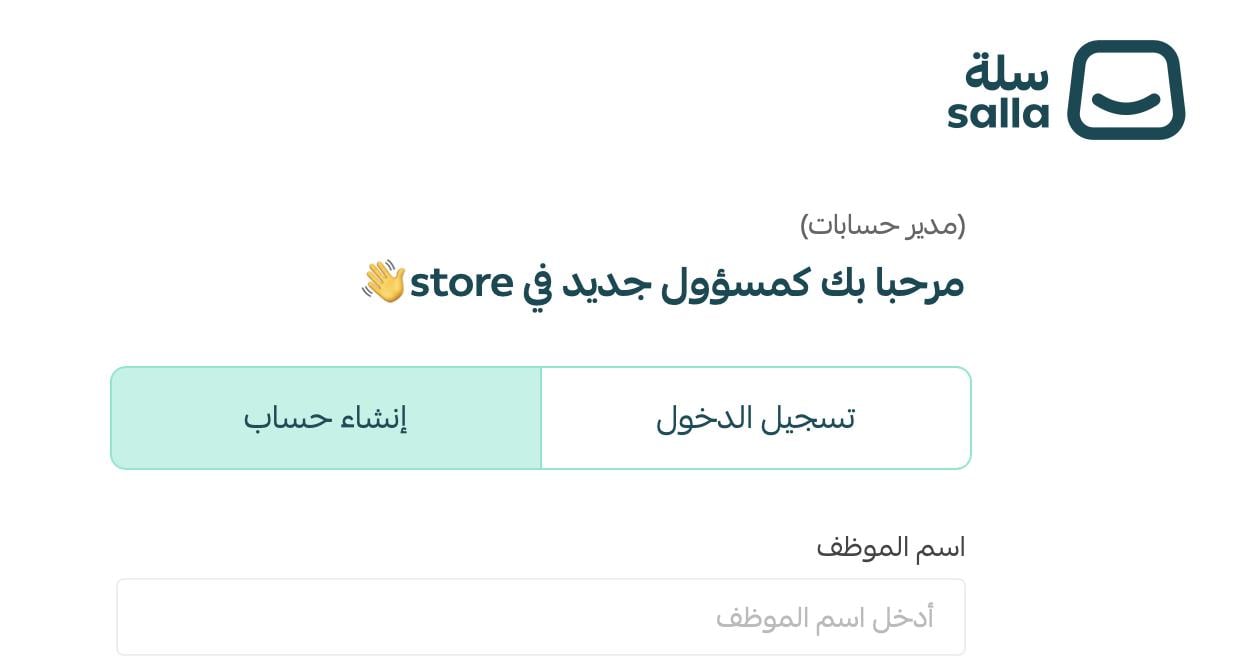
سيظهر لك أن الموظف ينتظر الموافقة ليُسمح له بالدخول غلى حسابه.
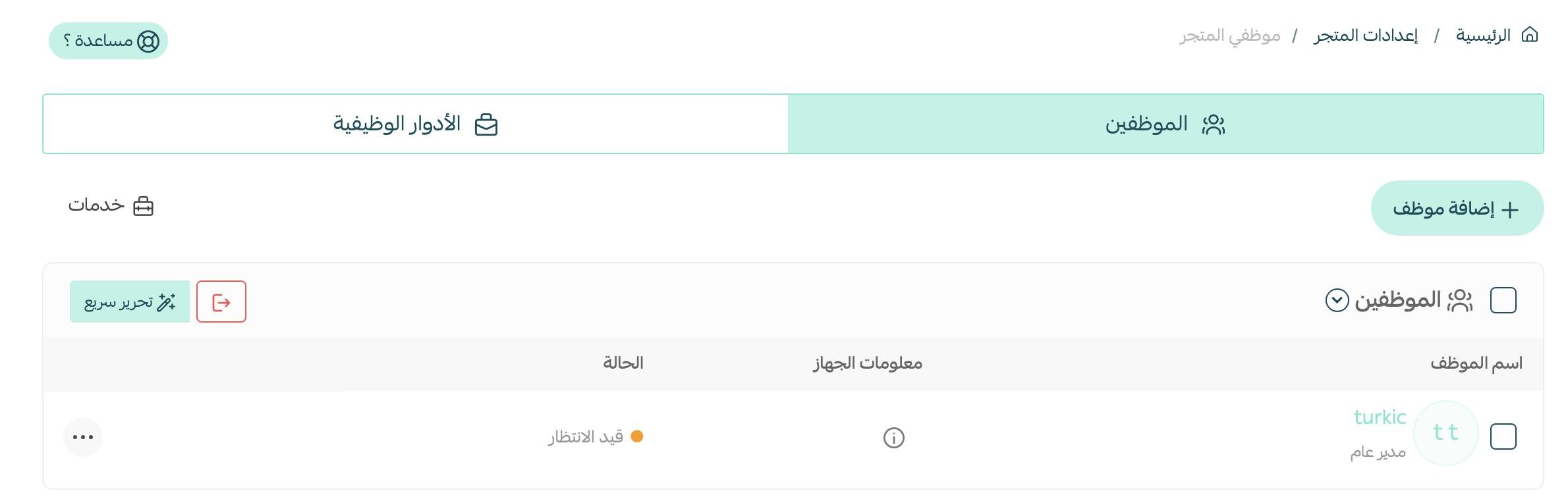
ومن خيارات الموظف، يمكنك قبول انضمامه أو رفضه.
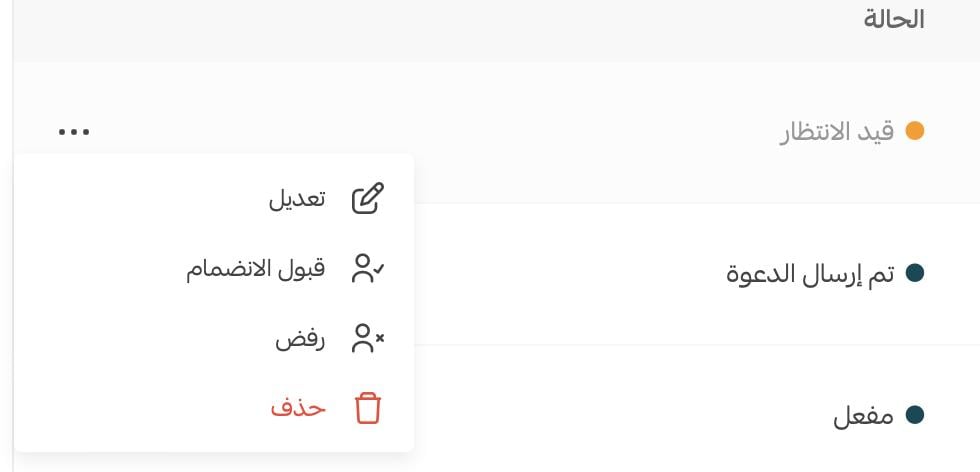
لإضافة أكثر من بريد إلكتروني لنفس الموظف، اضغط (+).
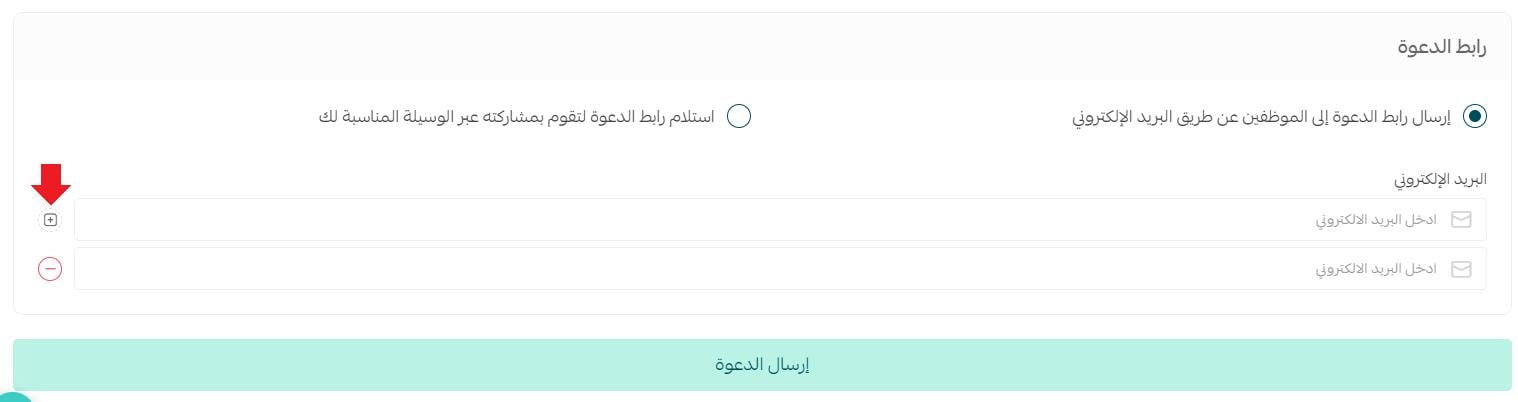
ننصح بتفعيل خيار الإرسال عبر البريد الإلكتروني للموظفين خارج السعودية لضمان وصول رمز التحقق لهم.
عند تعيين الموظف كمدير عام للمتجر، سيمتلك كافة صلاحيات المتجر.
5. أضِف موظف جديد بضغط (إرسال دعوة).
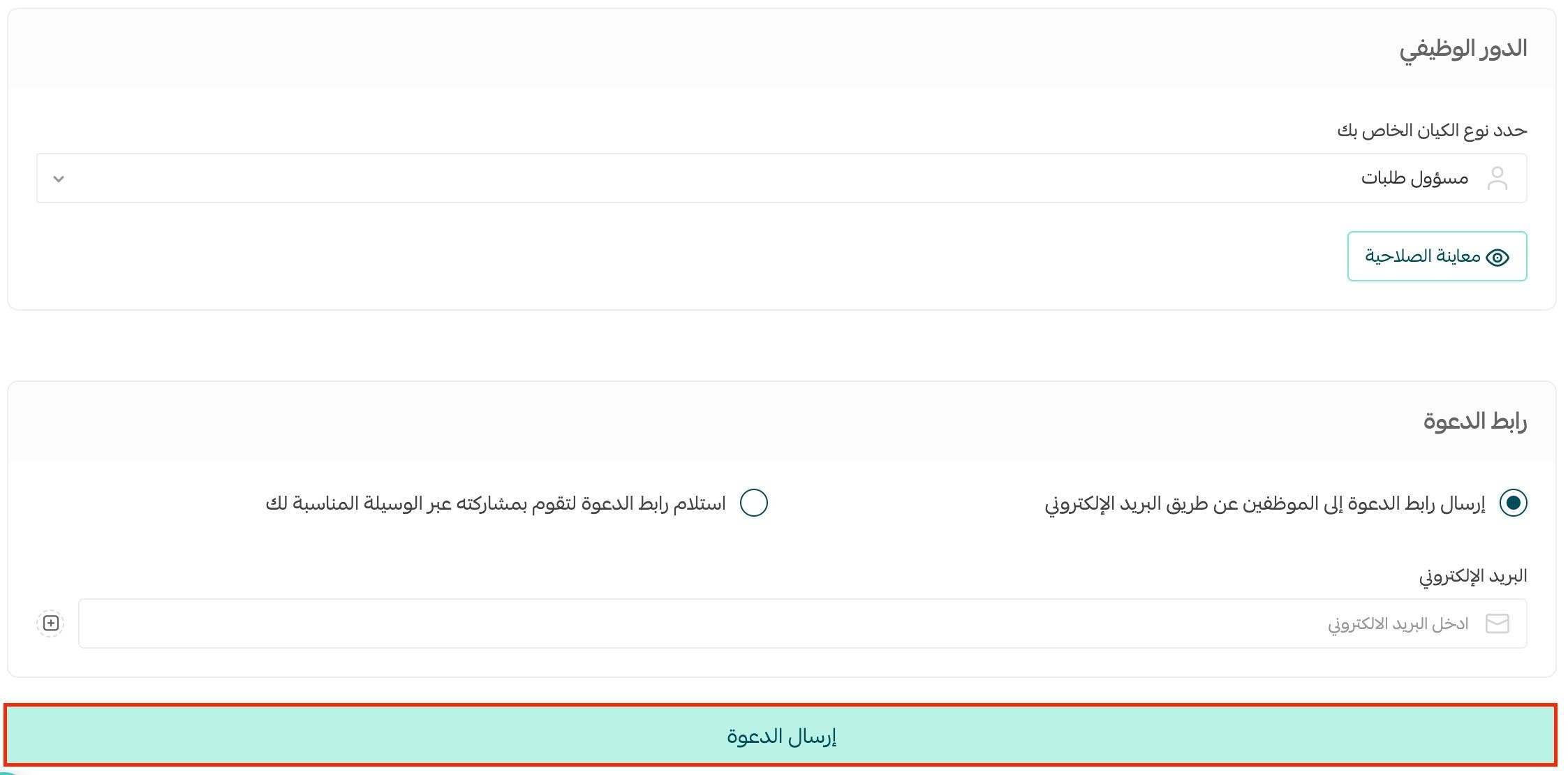
تم إرسال الدعوة بنجاح، سيتم إدراج الموظف ضمن تبويب الموظفين.

ثانياً- إنشاء دور وظيفي جديد
1. لإنشاء دور وظيفي، من تبويب الأدوار الوظيفية ضمن صفحة موظفي المتجر، اضغط (+ إضافة دور وظيفي جديد).
2. من صفحة ضبط صلاحيات الدور الوظيفي الجديد, ادخل اسم الدور الوظيفي ثم حدد صلاحياته، وخصص القيود المطلوبة للدور، ثم اضغط (حفظ).
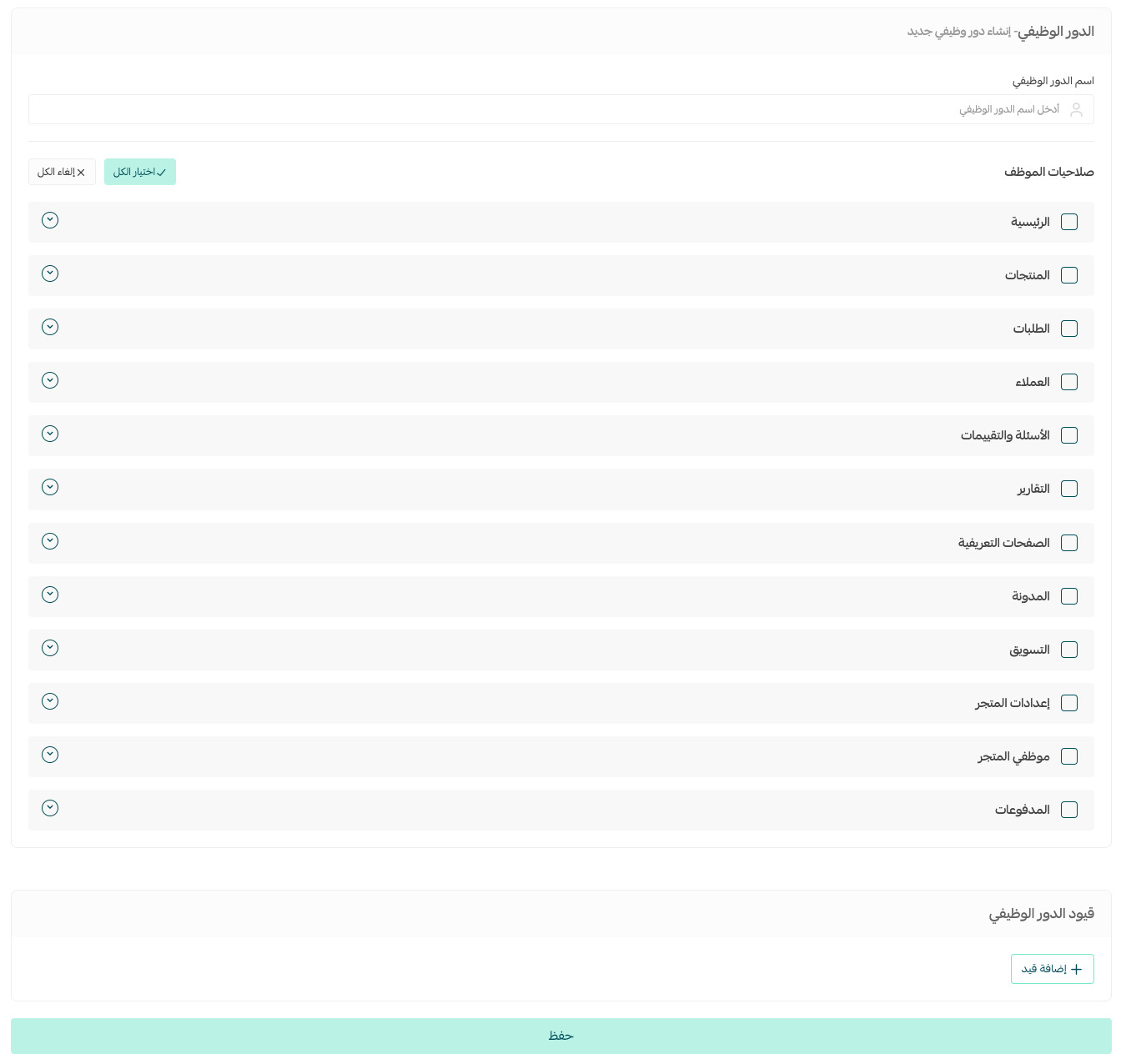
حدد صلاحيات الدور الوظيفي، إما بتحديد جزء من الصلاحيات، أو بتحديد مجموعة الصلاحيات للقسم كامل بالضغط على المربع بجانب اسم القسم.
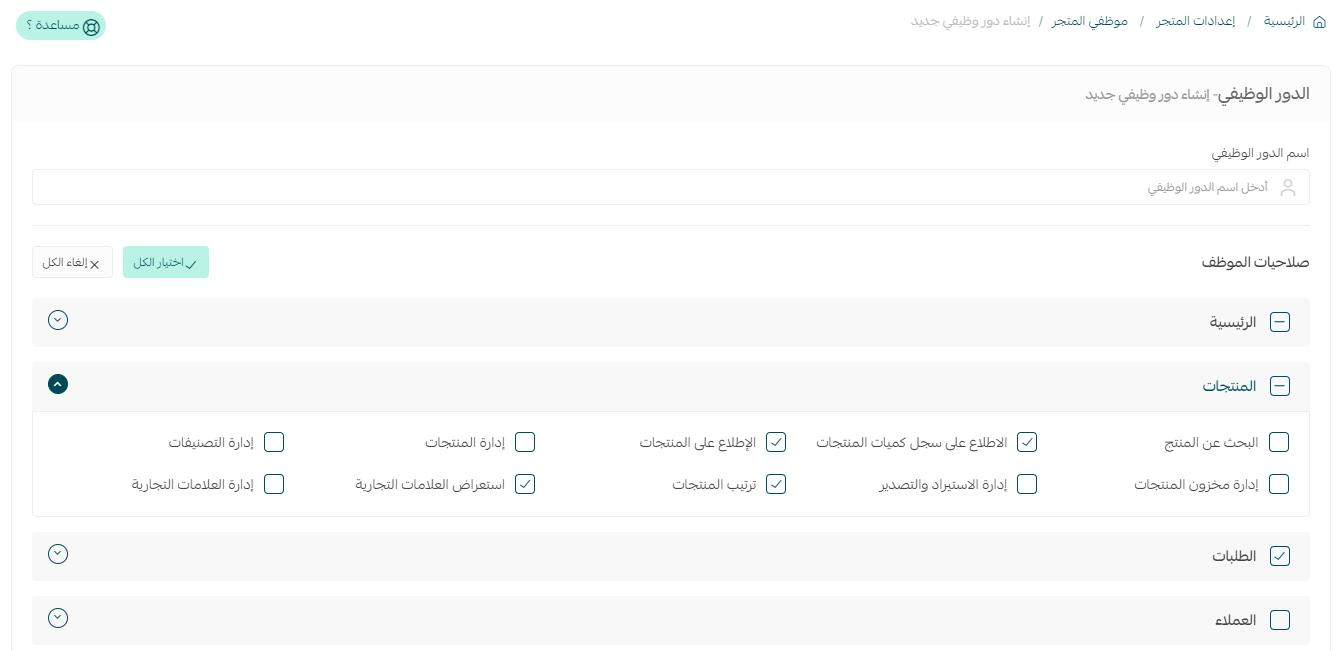
ولتسهيل تخصيص كامل الصلاحيات، اضغط (اختيار الكل) وسيتم تحديد كافة الصلاحيات لجميع الأقسام.

وفي حال كنت تود إلغاء تحديد كافة الصلاحيات اضغط زر (إلغاء الكل).
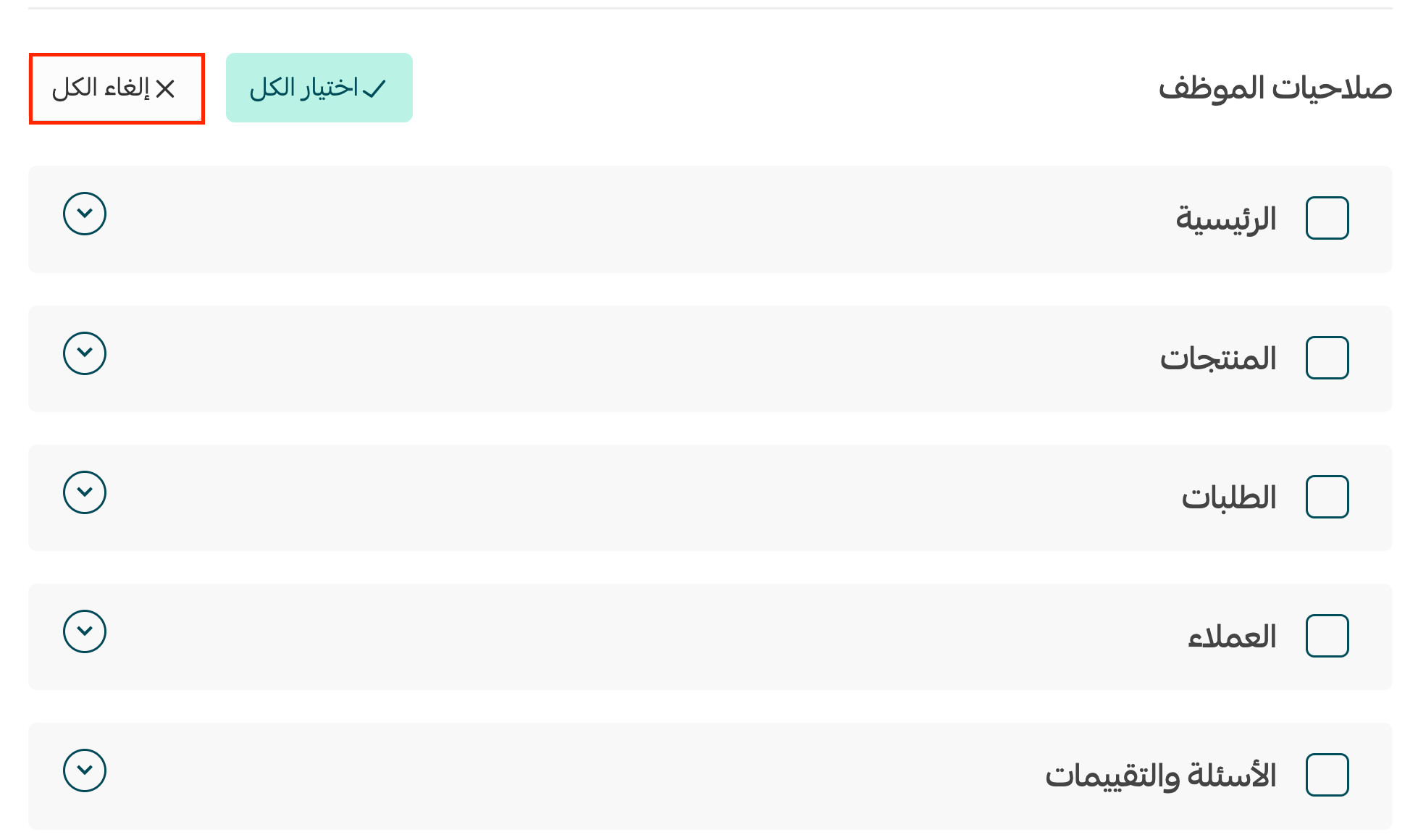
إن رغبت بإضافة قيد مخصص للدور الوظيفي اضغط (إضافة قيد) ثم حدد بيانات القيد.
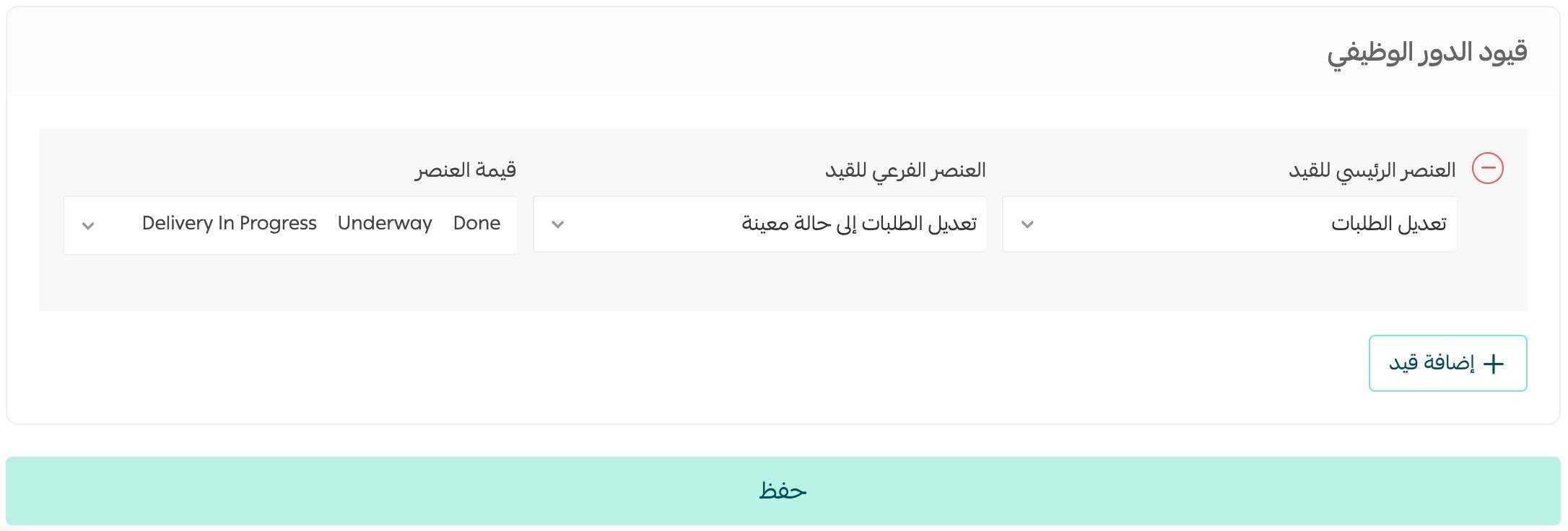
بمعنى آخر، فإن القيد هو تخصيص للصلاحيات الرئيسية التي حُددت للدور الوظيفي.
مثال: إذا رغبت بتقييد صلاحيات الموظف (مسؤول طلبات) بعرض وتعديل الطلبات التي بحالة قيد الاسترجاع.
1. نُنشئ دور جديد لموظف مسؤول عت تعديل طلبات الاسترجاع.
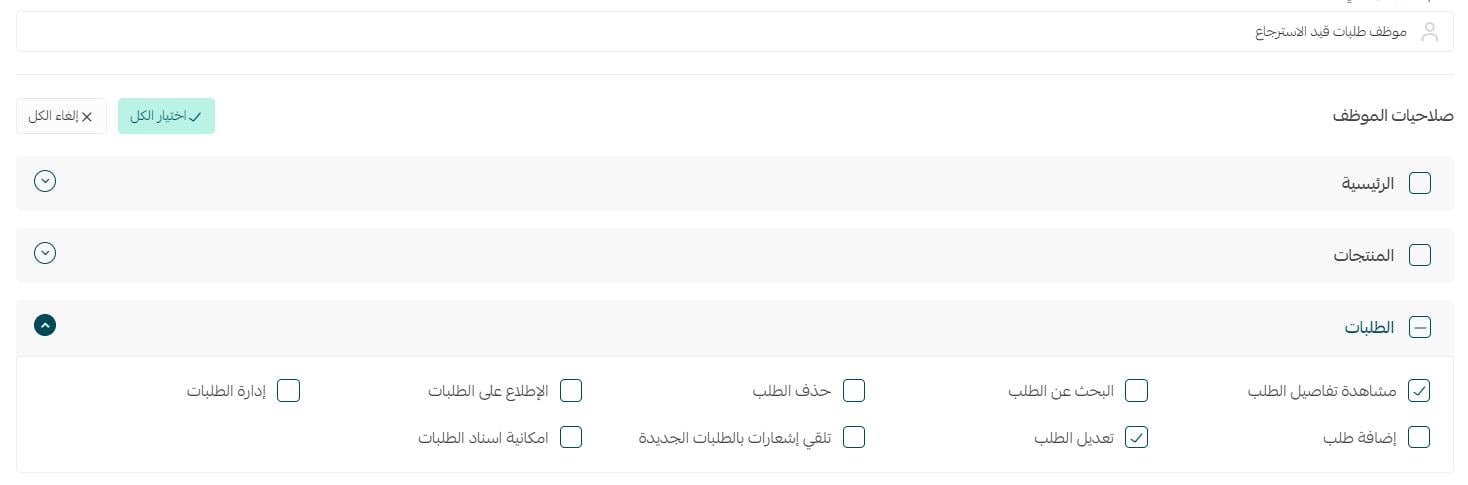
حالياً، قبل تخصيص قيد على تعديل الطلبات يمكن للموظف تعديل جميع الطلبات التي أُضيف لها كموظف.
2. نخصص قيد العنصر الرئيسي بـ (تعديل الطلبات) والعنصر الفرعي (تعديل الطلبات إلى حالة معينة) ثم نحدد قيمة العنصر (قيد الاسترجاع).
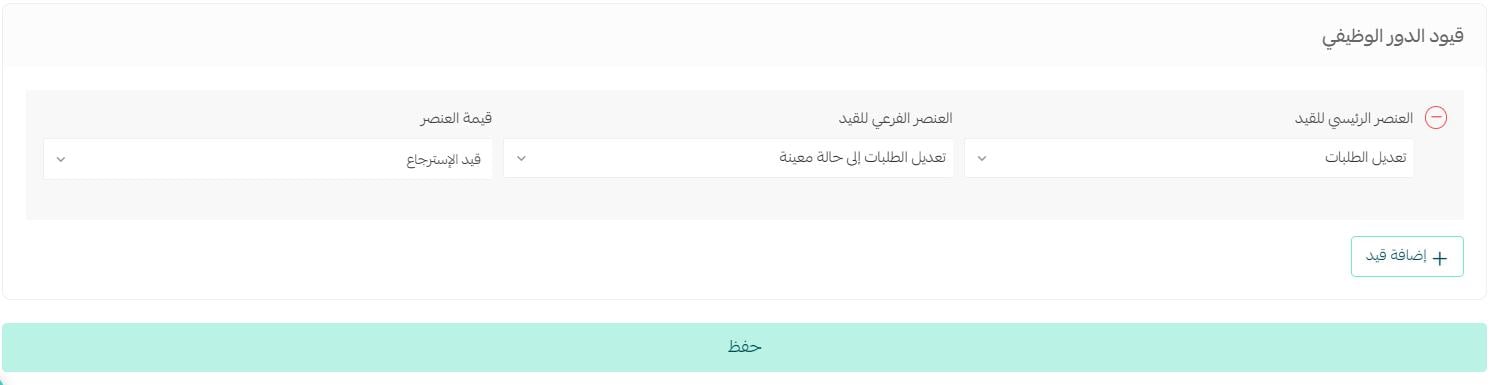
بعد وضع القيد، بإمكان الموظف تعديل الطلبات المُضاف لها كموظف، ولكن التي حالتها قيد الاسترجاع فقط.
6. اضغط حفظ لإضافة دور وظيفي جديد.

تم إنشاء الدور الوظيفي بنجاح، تم إدراجه ضمن تبويب الأدوار الوظيفية.
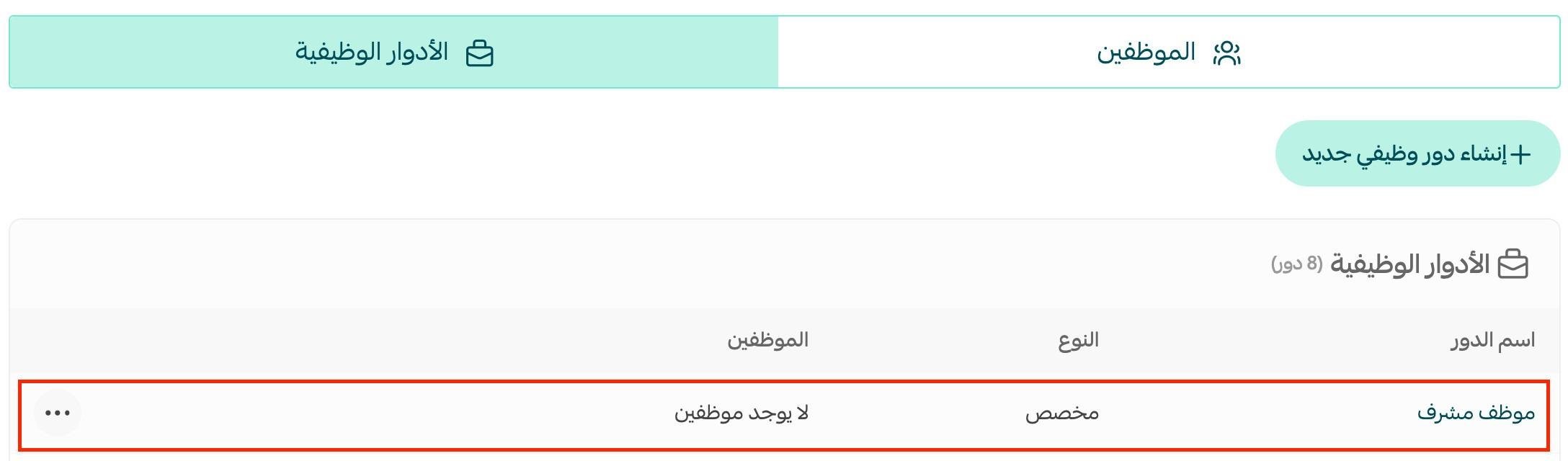
ثالثاً- تخصيص دور وصلاحيات الموظف
1. من صفحة موظفو المتجر، من تبويب (الموظفين)، حدد الموظفين الذين تريد إسناد دور وظيفي محدد لهم، ثم اضغط (تعين سريع).

2. حدد الدور الوظيفي المطلوب من قائمة الأدوار، ثم اضغط (حفظ).
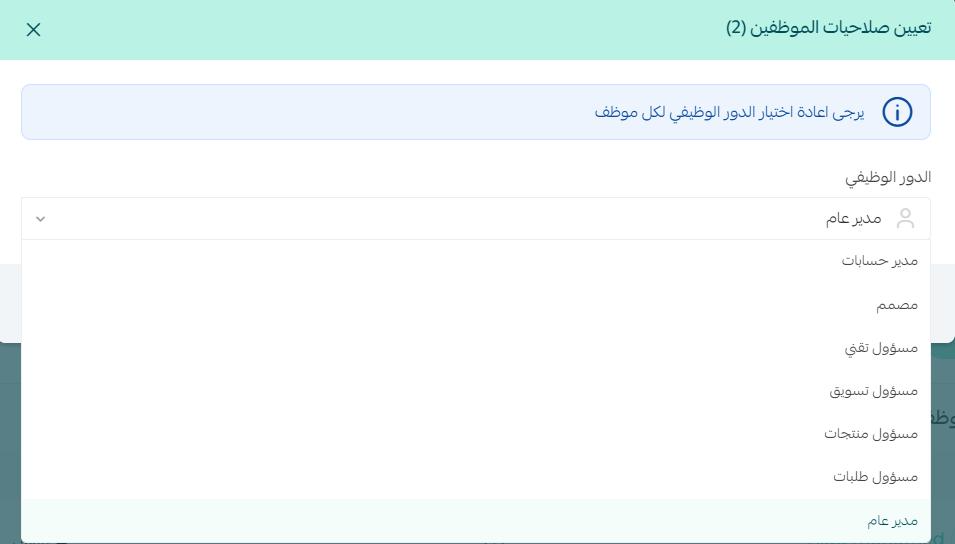
سيُضاف الموظفين الجدد إلى الدور المطلوب.
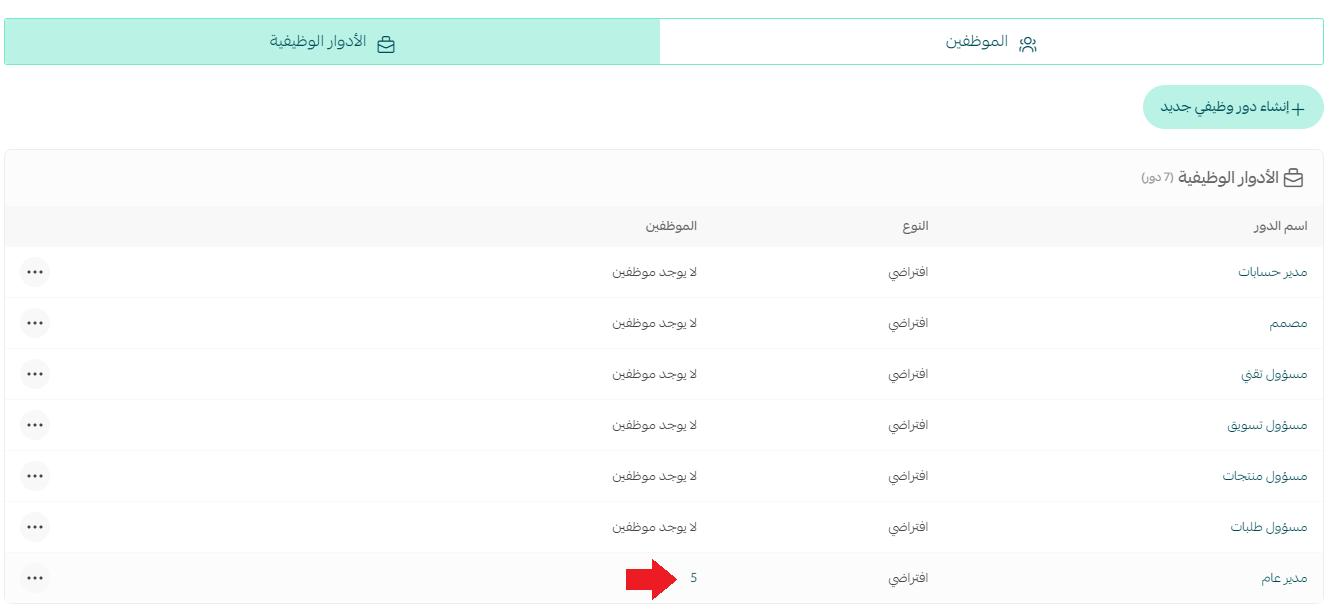
رابعاً- تعطيل/تفعيل موظف
لإيقاف أنشطة الموظف لحين إعادة التفعيل
من صفحة تفاصيل الدور الوظيفي، أو من تبويب موظفو المتجر، اضغط زر المزيد (...) ثم اضغط (تفعيل) أو (تعطيل) لدور الموظف.
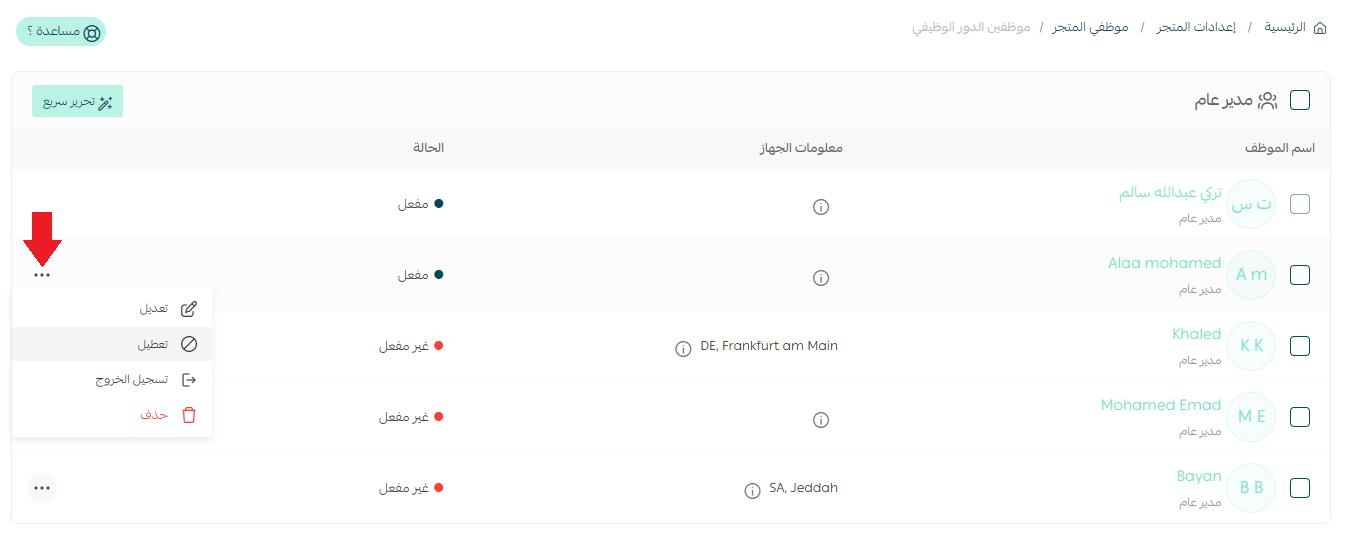
خامساً- تسجيل خروج مجموعة موظفين
بهدف إعادة تخصيص الصلاحيات أو غير ذلك، يمكنك تسجيل خروج مجموعة وموظفين، بتحديد سجلاتهم، ثم من قائمة (تحرير سريع) اضغط (تسجيل خروج)

أما لتسجيل خروج جميع الموظفين بهدف صيانة المتجر أو تعيين صلاحيات الموظفين من جديد أو غير ذلك، اضغط (تسجيل خروج جميع الموظفين)

سادساً- حذف موظف من قائمة موظفي المتجر
في حال استقالة الموظف أو تغيير مسماه الوظيفي، يمكنك حذف الموظف أو مجموعة موظفين من خلال:
لحذف موظف، من سجل الموظف، من قائمة المزيد (...) اضغط (حذف).
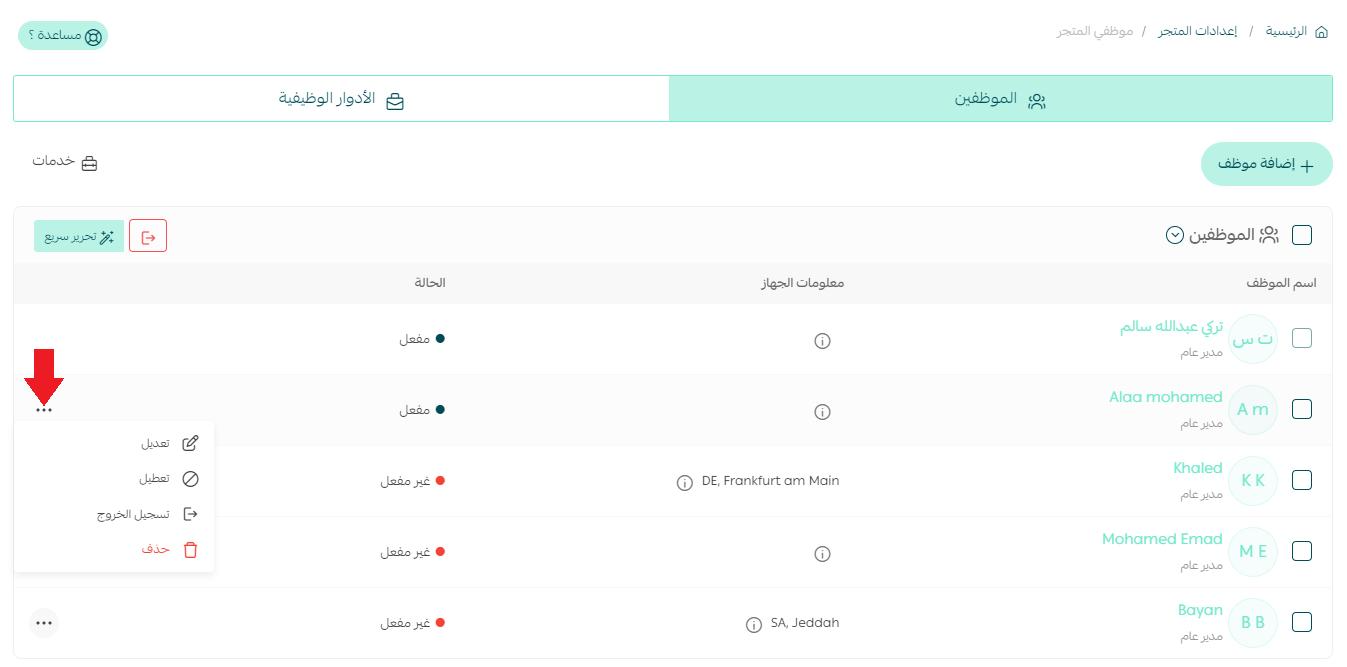
ولحذف أكثر من موظف، نعمل على تحديد الموظفين المراد حذفهم من القائمة، ومن قائمة (تحرير سريع) اضغط (حذف).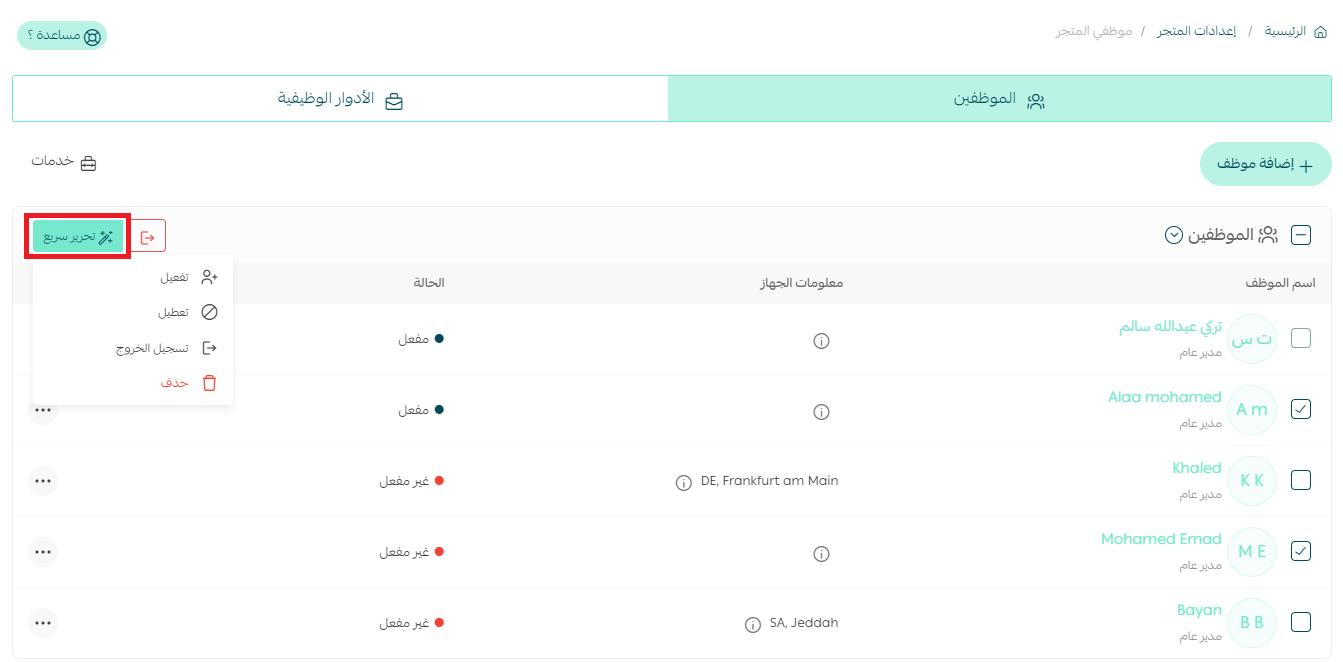
سابعاً- تغيير دور الموظف
من صفحة موظفي المتجر، اضغط على اسم الموظف، من قائمة (خيارات الموظف) اضغط (تعديل).
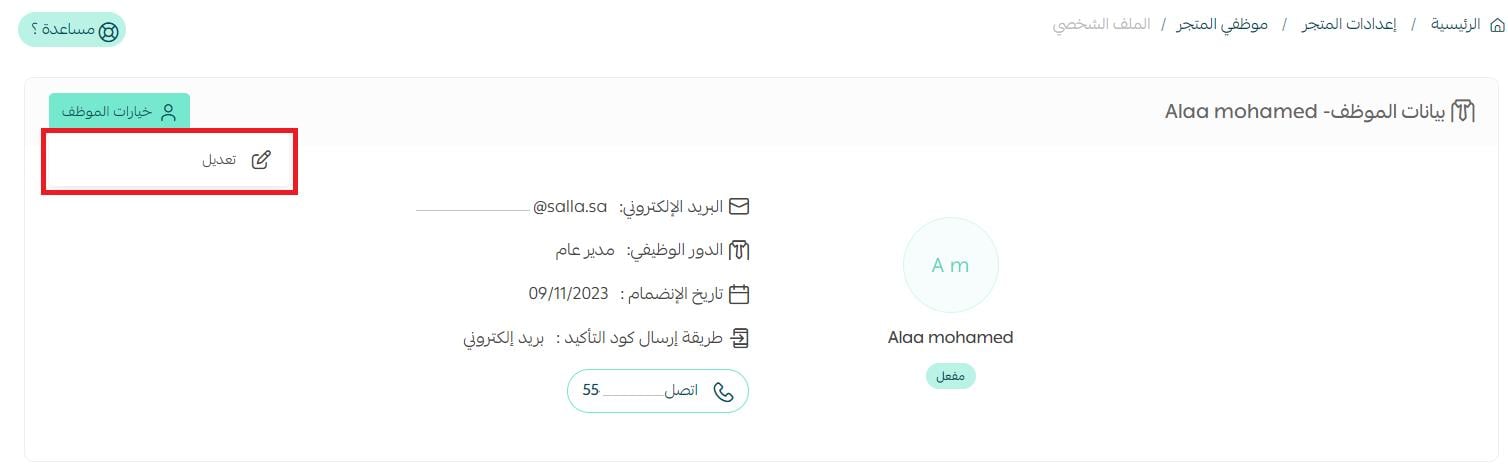
عدل دور الموظف، ثم اضغط (حفظ).
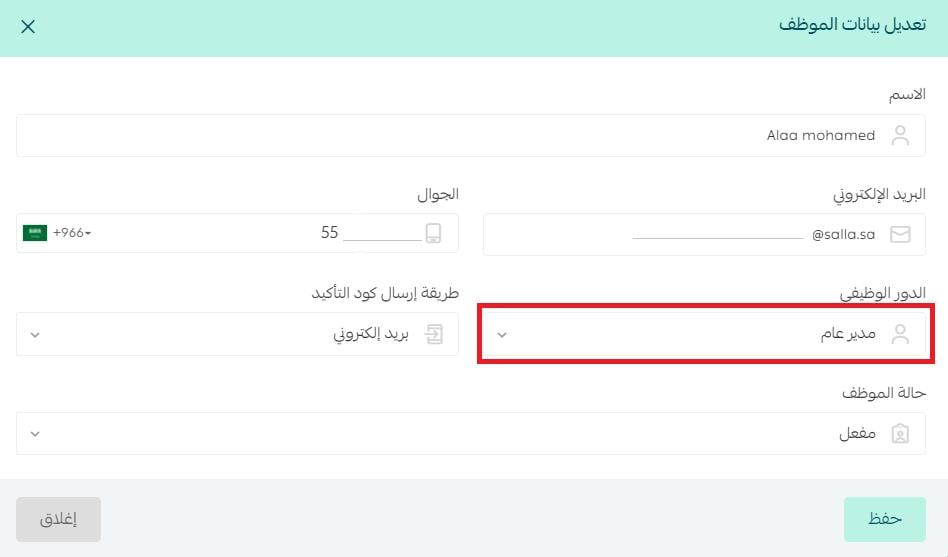
ثامناً- عرض إحصائية حول حالة الموظفين
من صفحة الموظفين، اضغط (قائمة الموظفين) فتظهر إحصائية حول حالة الموظفين وعدد الموظفين في كل حالة.
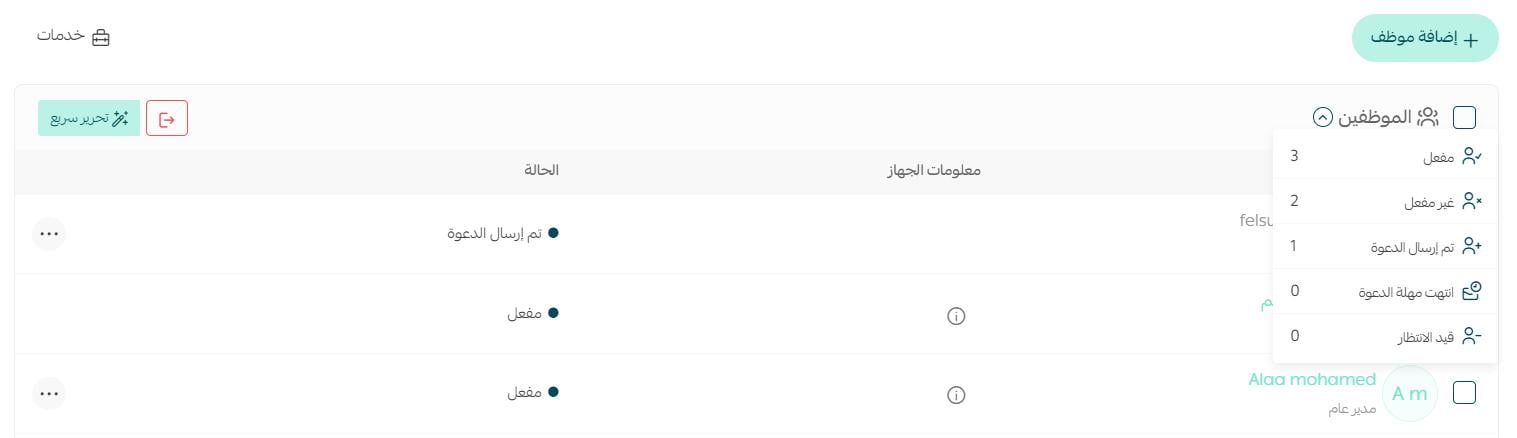
الأسئلة الشائعة
هل سيتمكن موظف المتجر من الدخول للوحة التحكم في حال لم اسند له دور وظيفي؟
لن يتمكن الموظف من الدخول للوحة تحكم المتجر في حال لم يكن محدد له دور وظيفي.
ما هو عدد المستخدمين الأساسي في الباقات؟
- عند تفعيل باقة سلة بلس، سيكون لديك مستخدم واحد هو مدير المتجر فقط.
- عند تفعيل باقة سلة برو، سيكون لديك 10 مستخدمين.
ما الإجراء المتبع في حال وصل رابط الدعوة لشخص آخر غير الموظف؟
لا تقلق، لأنه في حال وصل رابط الدعوة لشخص آخر غير الموظف، وسجل دخول باستخدامه
سيظهر في لوحة التحكم أن الموظف سجل دخول وينتظر موافقتك للدخول إلى حسابه.
سيظهر لك أن الموظف ينتظر الموافقة ليُسمح له بالدخول غلى حسابه.
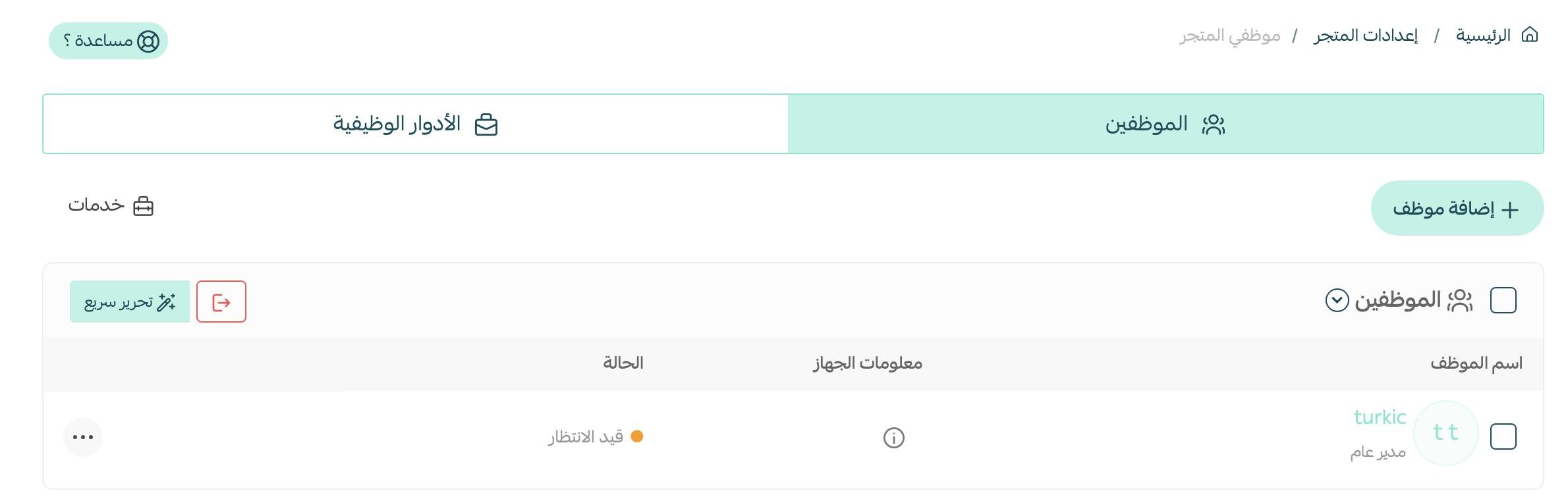
ومن خيارات الموظف، يمكنك قبول انضمامه أو رفضه.
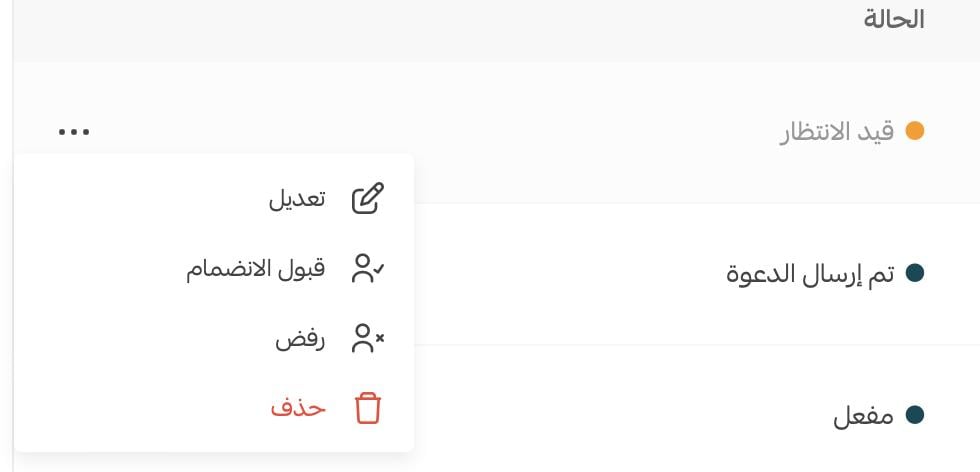
عند رفض انضمام الموظف ستظهر له رسالة:
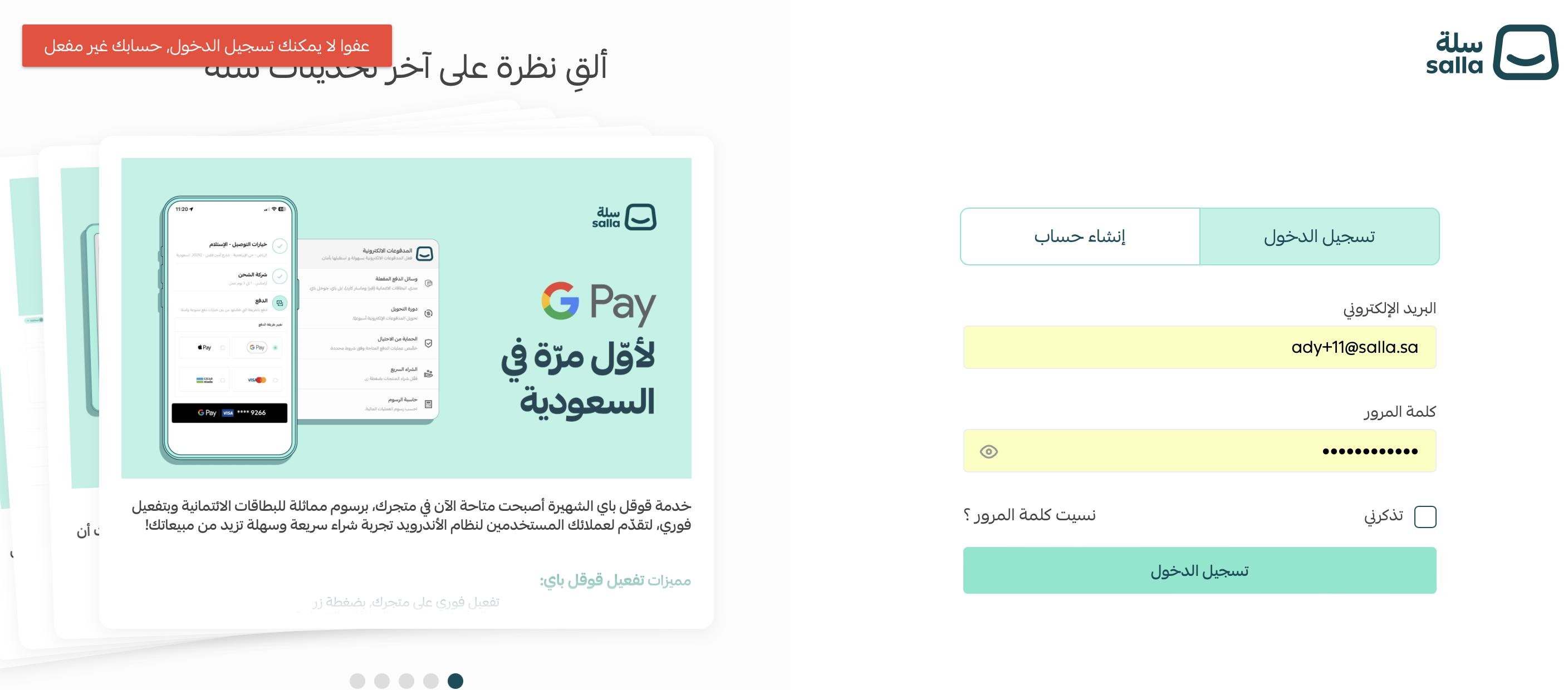
هل من معلومات حول جهاز الموظف؟
نعم، من عمود (معلومات الجهاز) يمكنك معرفة رقم IP للجهاز المسجل منه دخول للموظف.
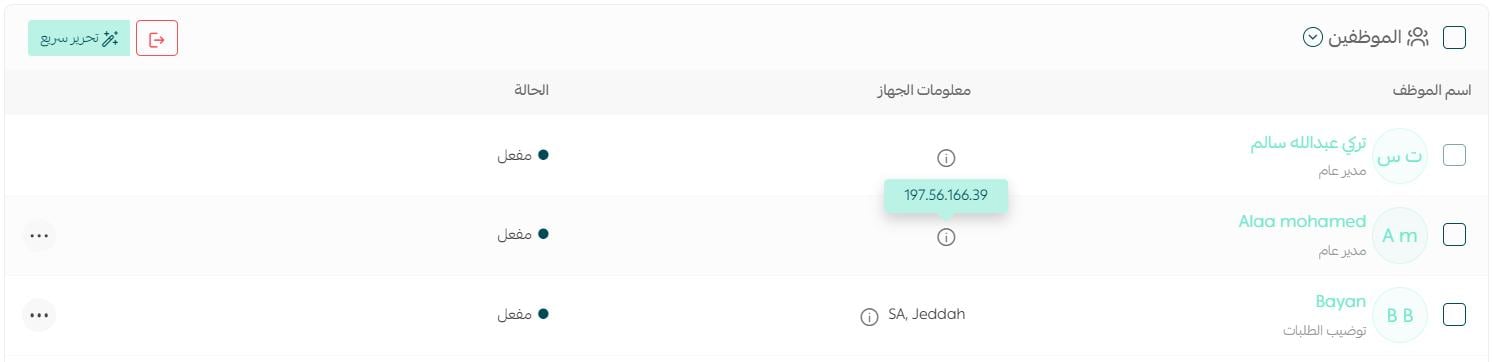
هل يمكنني زيادة عدد المستخدمين في متجري؟
نعم، من خلال شراء حسابات مستخدمين جدد لمتجرك من متجر سلة.
1. من القائمة الجانبية للوحة التحكم، اضغط (باقة المتجر).

2. من صفحة متجر سلة، قسم الإضافات، من زيادة عدد المستخدمين اضغط (+).
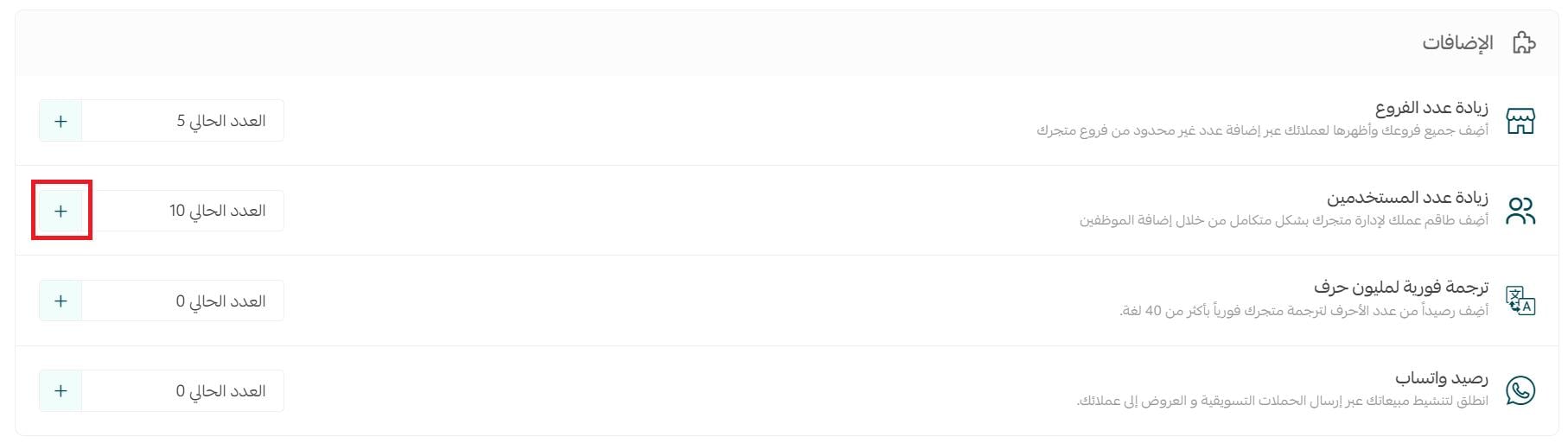
3. حدد عدد المستخدمين الذين ترغب بإضافتهم لمتجرك، ثم اختر طريقة الدفع التي تناسبك، واضغط (تأكيد الدفع).
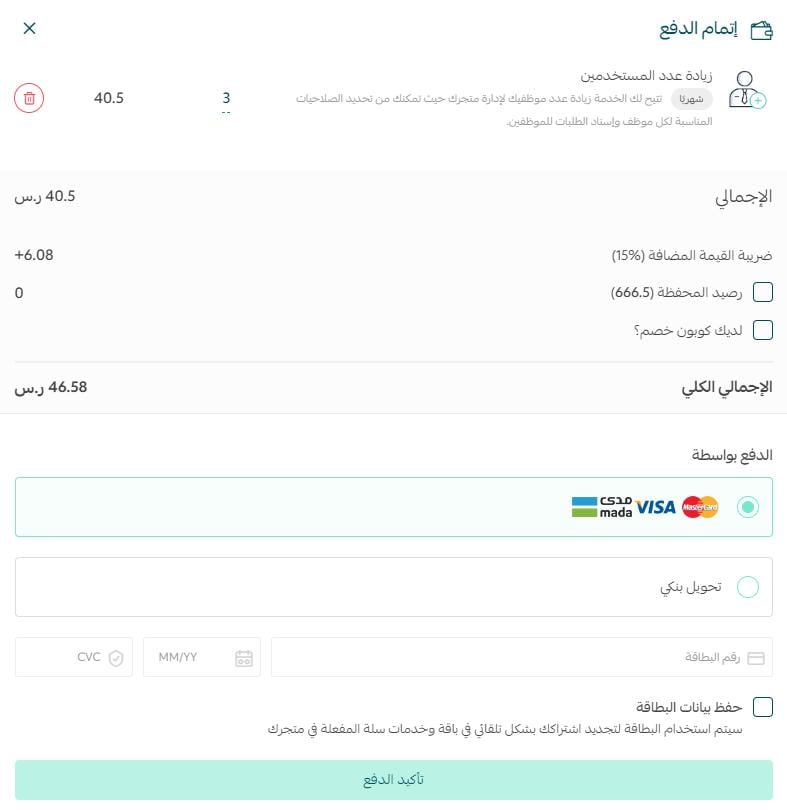
ملاحظة هامة:
- قيمة الشراء تكون حسب المدة المتبقية لاشتراك باقتك..
- سيتم التجديد تلقائياً عند وجود بطاقة مضافة في المحفظة أو وجود رصيد متاح.
ماذا لو لم تصل رسالة التفعيل للموظف؟
يمكنك إعادة إرسال رمز التفعيل بالبريد للموظف ولكن بعد 24 ساعة من المحاولة السابقة.
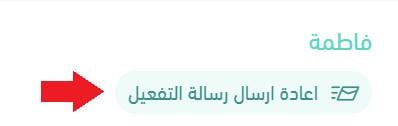
هل يمكنني تخصيص أن تظهر للموظف الطلبات المسندة له فقط؟
نعم، إذا كان من ضمن صلاحيات الدور الوظيفي (الاطلاع على الطلبات).

يمكنك إضافة قيد لعرض الطلبات حسب حالة/حالات معينة فقط.
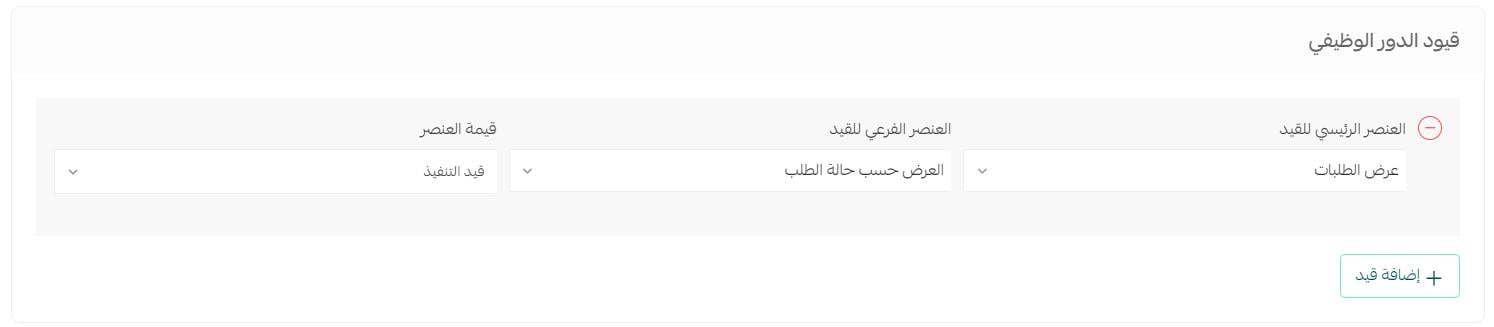
هل يمكنني إسناد طلبات لموظف معين؟
نعم،
إما من صفحة الطلبات، من قائمة (خدمات)، اضغط (الإسناد التلقائي).
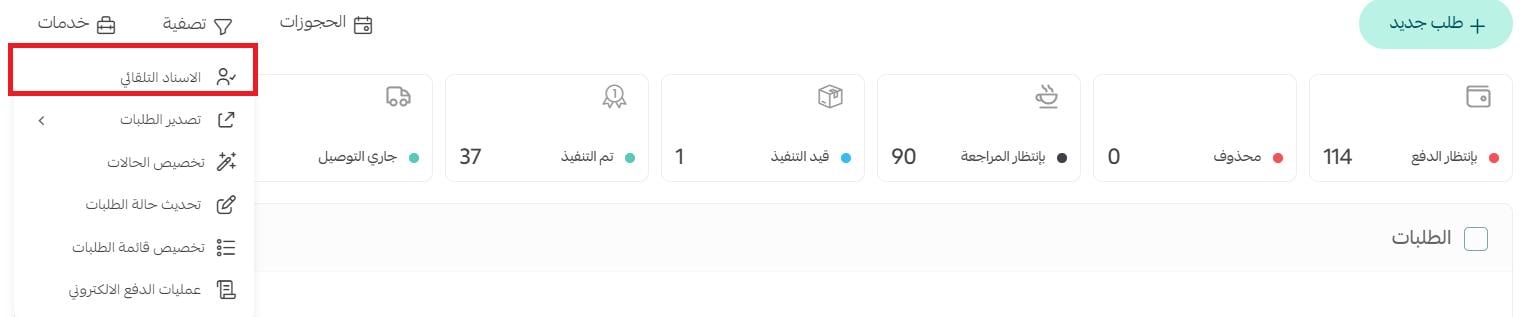
أو من صفحة الموظفين، من القائمة خدمات، اضغط (قيود الإسناد التلقائي).
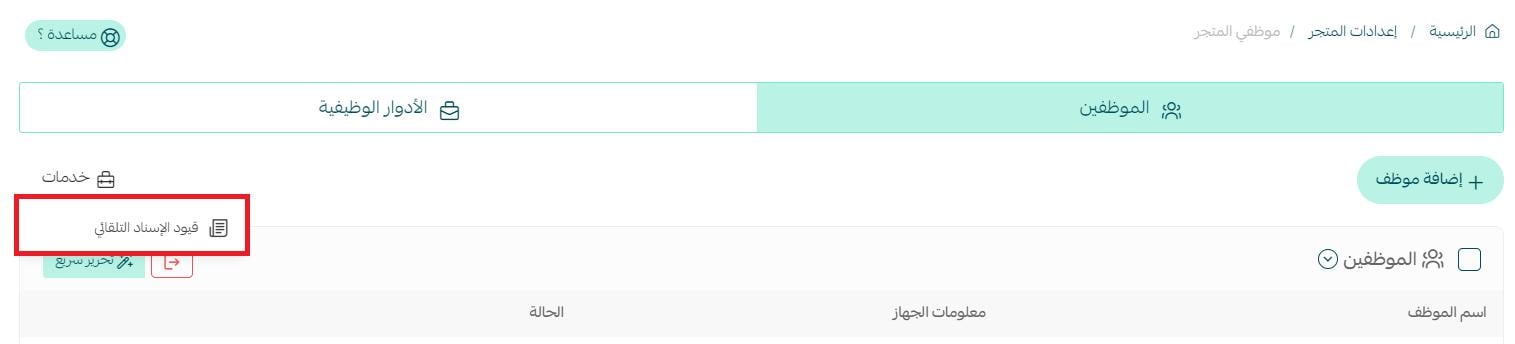
لمزيد من التفاصيل حول إسناد الطلبات للموظفين
هل يمكن إضافة منشن لموظف ضمن التعليق على الطلب؟
نعم، يمكنك إضافة منشن لموظف أو أكثر أثناء كتابة التعليق على الطلب من خلال كتابة @ ثم اختيار اسم الموظف من قائمة الموظفين التي تظهر.
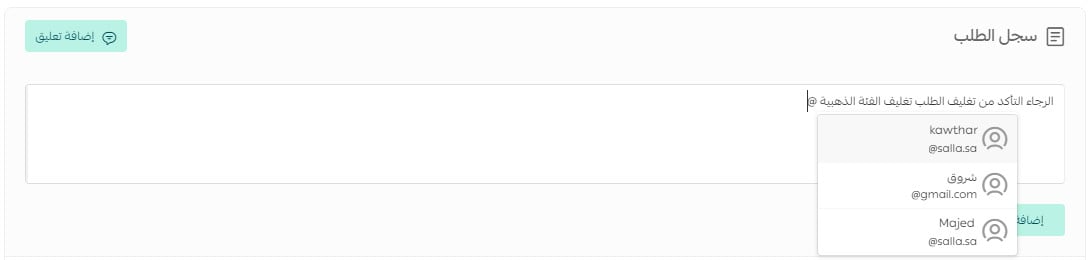
فيظهر المنشن في سجل الطلب بالشكل:

ويُرسل إيميل للموظف بالتعليق.