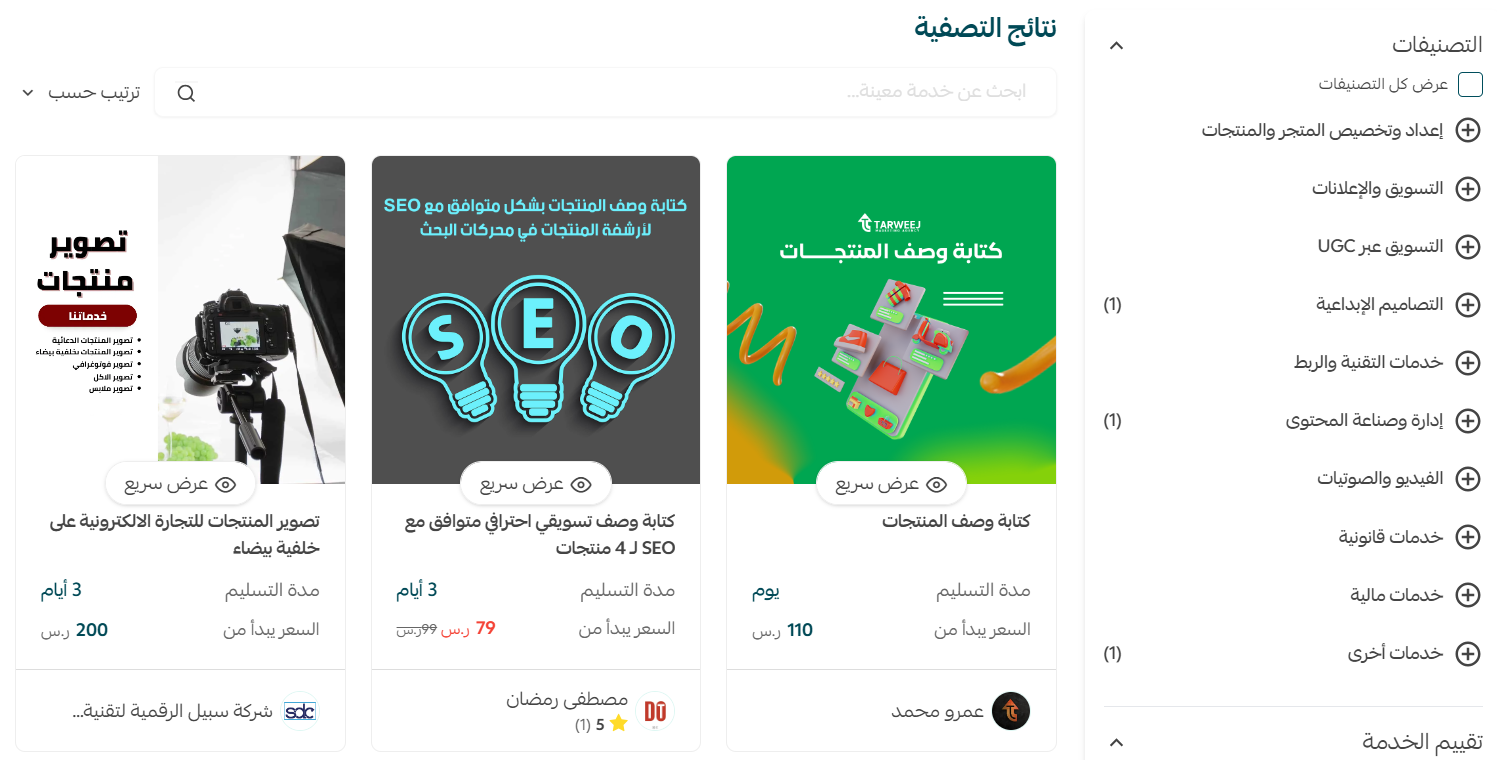إضافة منتجات الأكل في متجر إلكتروني خطوة تستوجب الدقة لك ولعملائك، وخلال هذه المقالة سنوضح كيفية إدارة تفاصيل منتجات الاكل مثل السعرات الحرارية وإعداد خيارات نماذج الطلب وغيرها من الإعدادات، لعرض منتجات المأكولات والمشروبات بشكل يجذب انتباه العملاء للتفاصيل ويدعم احتياجاتهم الغذائية.
إضافة وإدارة منتج الأكل
أولاً: خطوات إضافة منتج أكل
1. من القائمة الجانبية للوحة التحكم، اضغط (المنتجات).

2. من صفحة المنتجات، اضغط (منتج جديد).

3. حدد نوع المنتج كمنتج أكل.
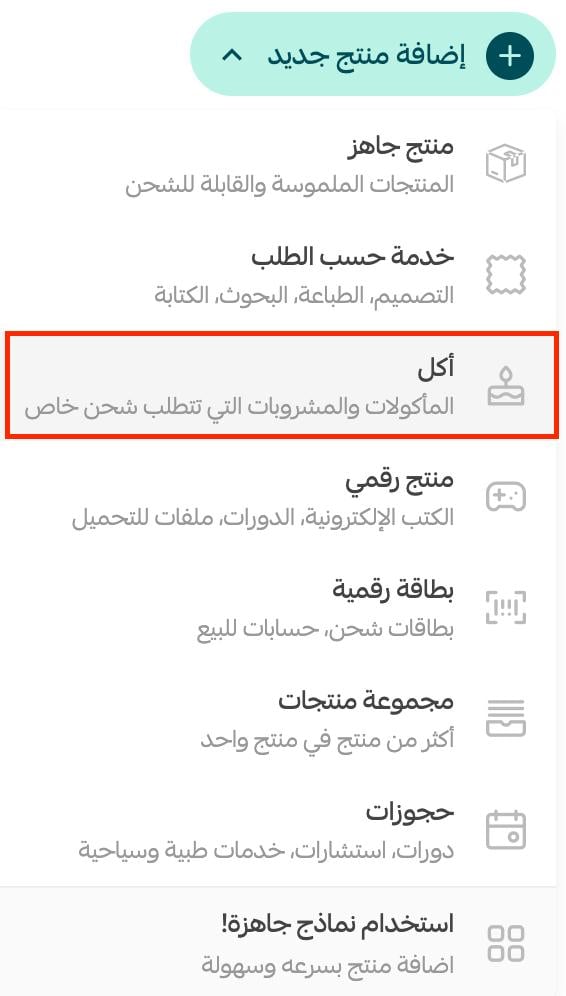
4. ادخل البيانات الأساسية للمنتج، ثم اضغط (حفظ).
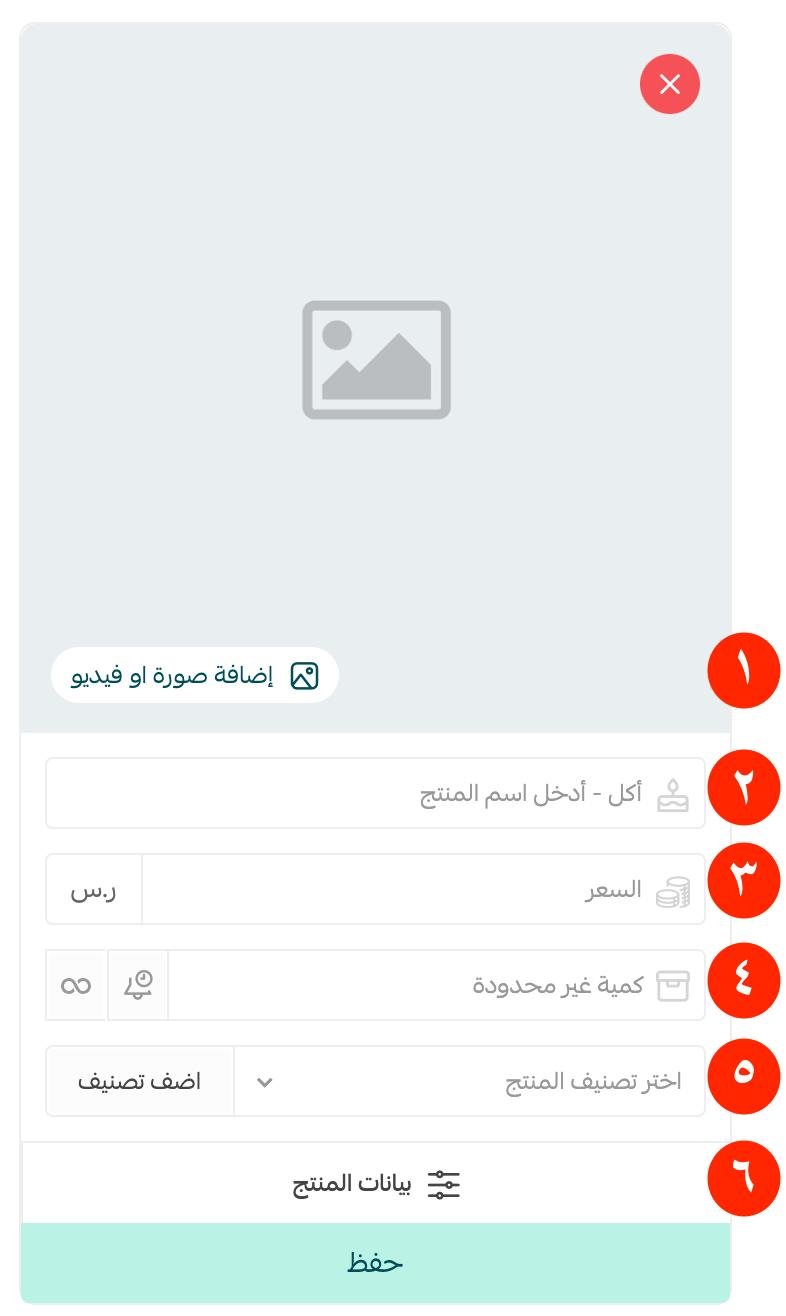
1- إضافة صورة أو أكثر للمنتج، لمزيد من التفاصيل حول رفع صور وفيديوهات المنتج
2- اسم المنتج، اسم المنتج الذي سيظهر للعميل.
3- سعر المنتج، وهو سعر بيع المنتج.
4- كمية المنتج، وهي الكمية المتوفرة من المنتج.
5- تصنيف المنتج، ويساعد على تخصيص عرض المنتجات، عرض تقارير المنتجات، وغير ذلك. لمزيد من التفاصيل حول إدارة تصنيفات المنتجات
6- تفاصيل المنتج، لتخصيص تفاصيل المنتج كالكمية، السعر، رمز الباركود، وغيرها.
ستظهر بطاقة المنتج بعد الحفظ بهذا الشكل:
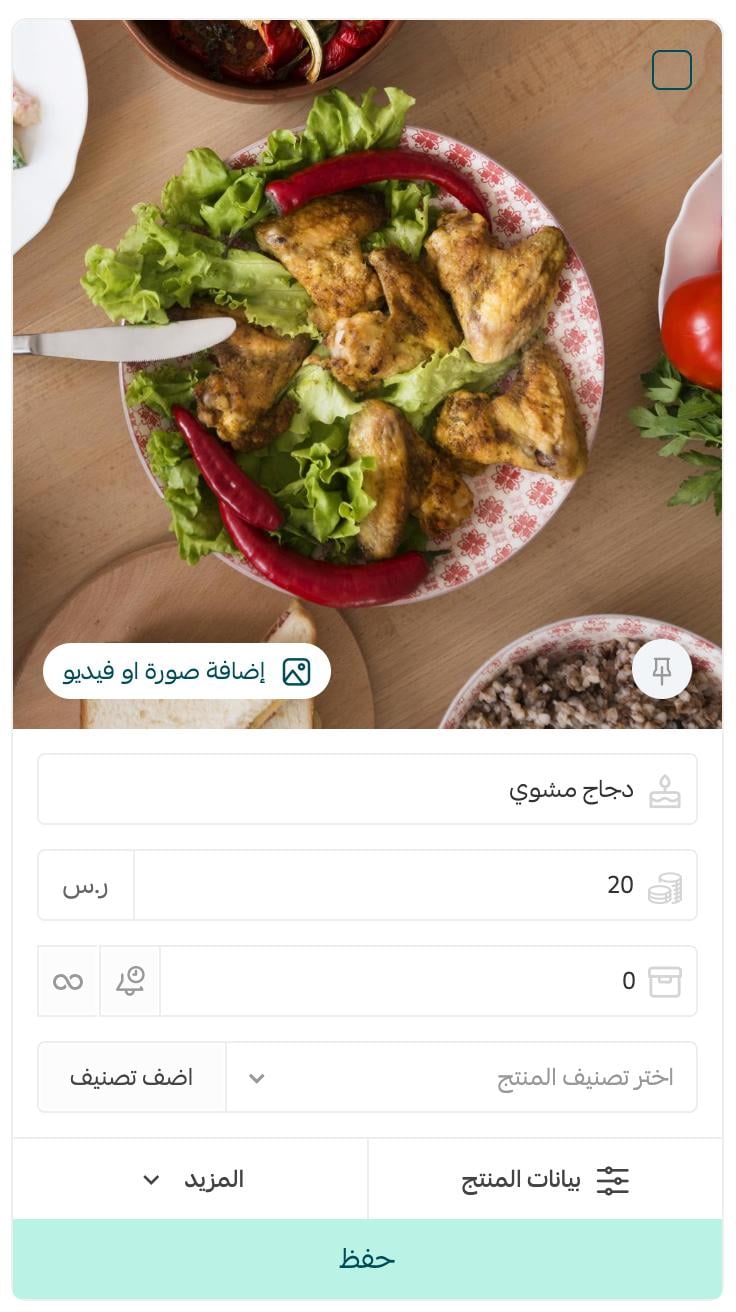
لمزيد من التفاصيل حول بطاقة المنتج وإضافة منتج جديد
ولمزيد من التفاصيل حول إضافة خيارات المنتج والتحكم بطريقة ظهورها للعميل
تميّز في عرض منتجاتك مع خدمة تصوير المنتجات الإحترافية من خدمات التاجر!
ثانياً: إدارة بيانات المنتج
- إدخال السعرات الحرارية لمنتج الأكل
1. من بطاقة المنتج، اضغط (بيانات المنتج).
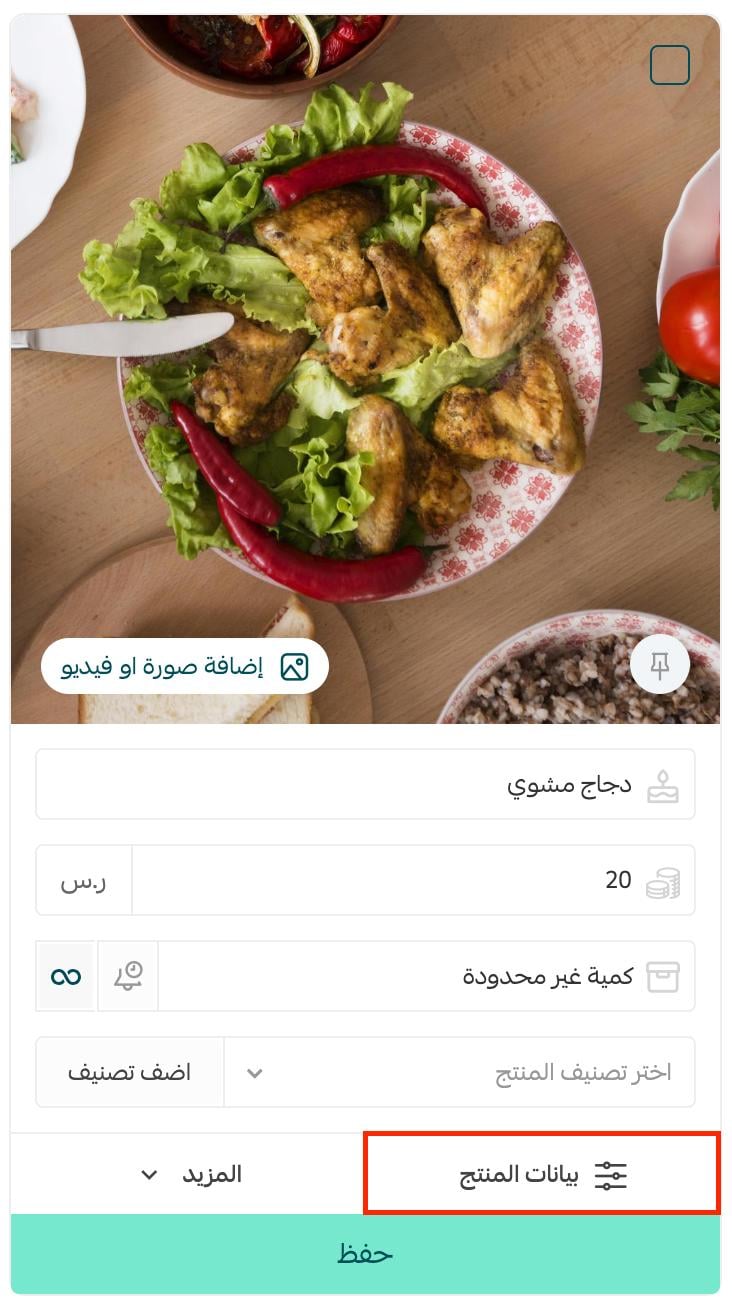
2. من خلال (بيانات المنتج)، أدخل السعرات الحرارية للمنتج واضغط (حفظ).
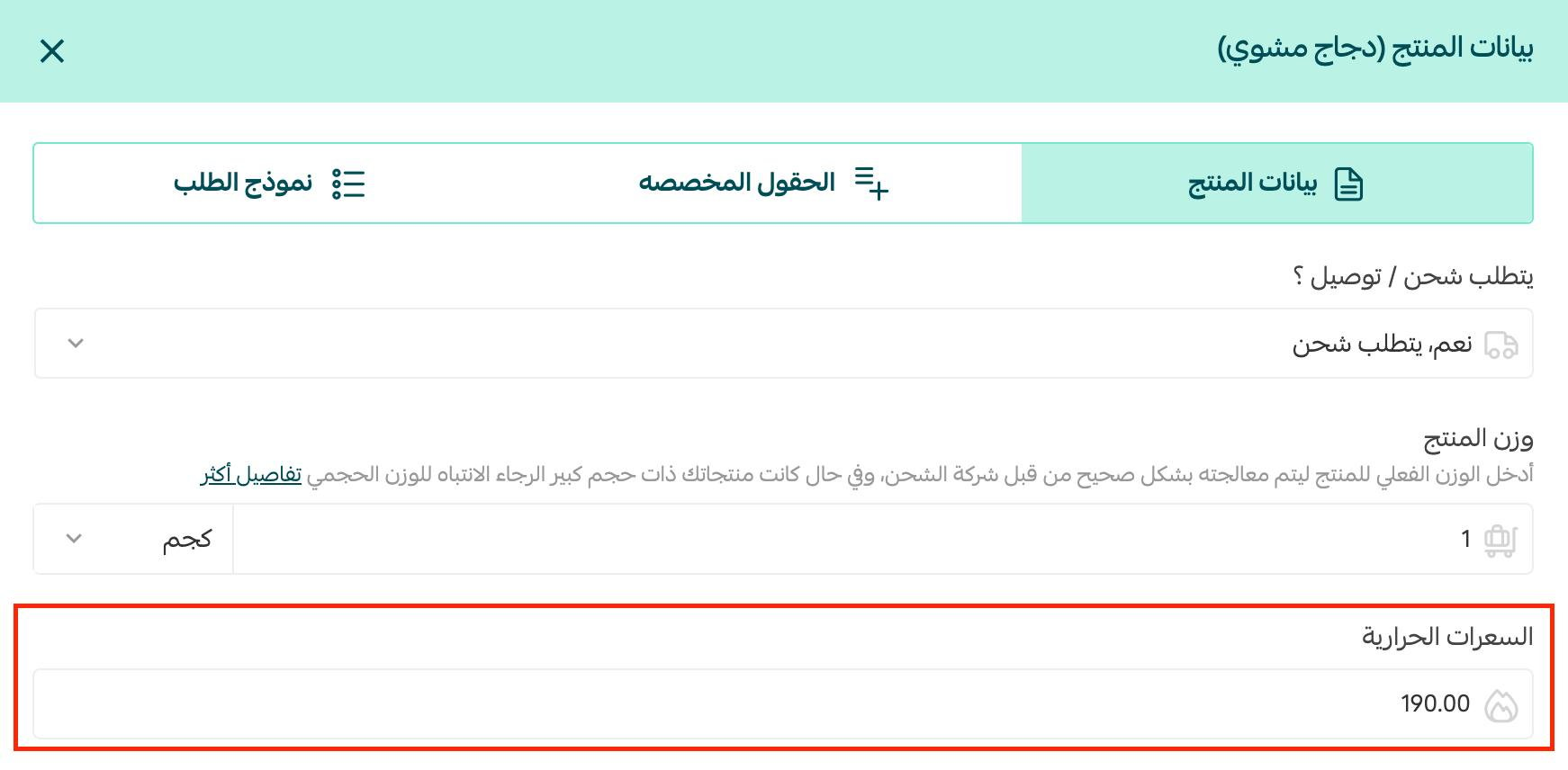
وستظهر في المتجر بالشكل:
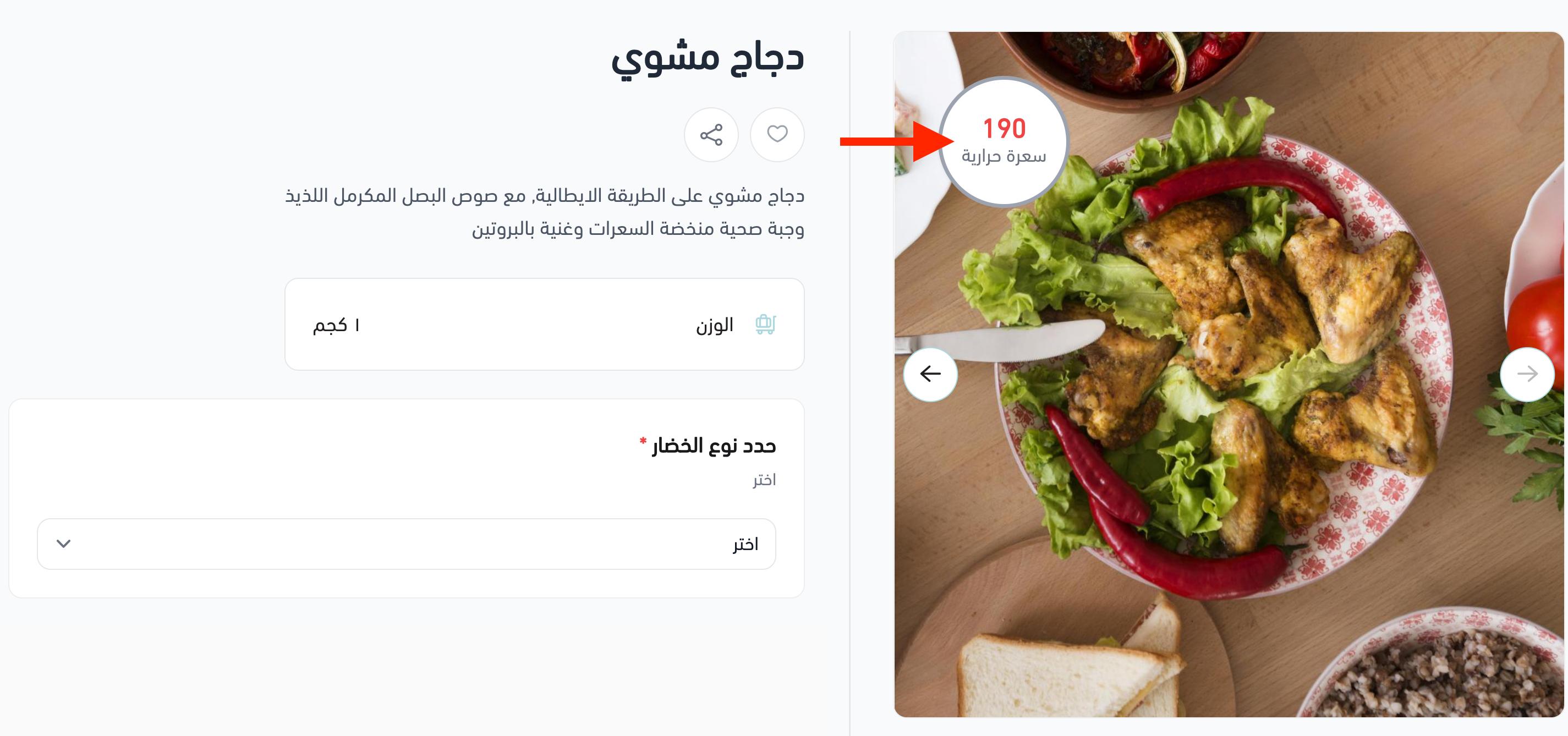
ثالثاً: إدارة نموذج الطلب
- تصميم نموذج طلب لتسهيل تجربة العميل في طلب المنتج
1. من بطاقة المنتج، اضغط (بيانات المنتج).
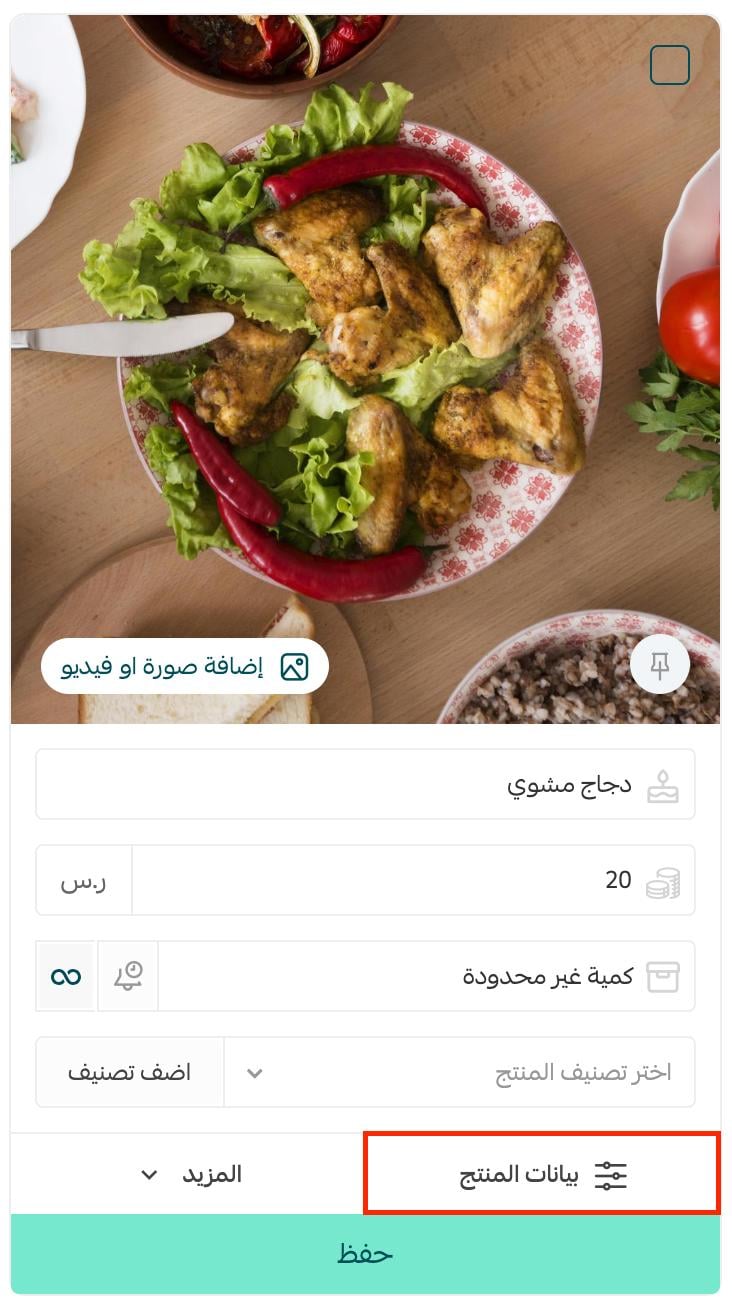
2. من صفحة بيانات المنتج، ومن تبويب (نموذج الطلب) اضغط (إضافة حقل جديد).
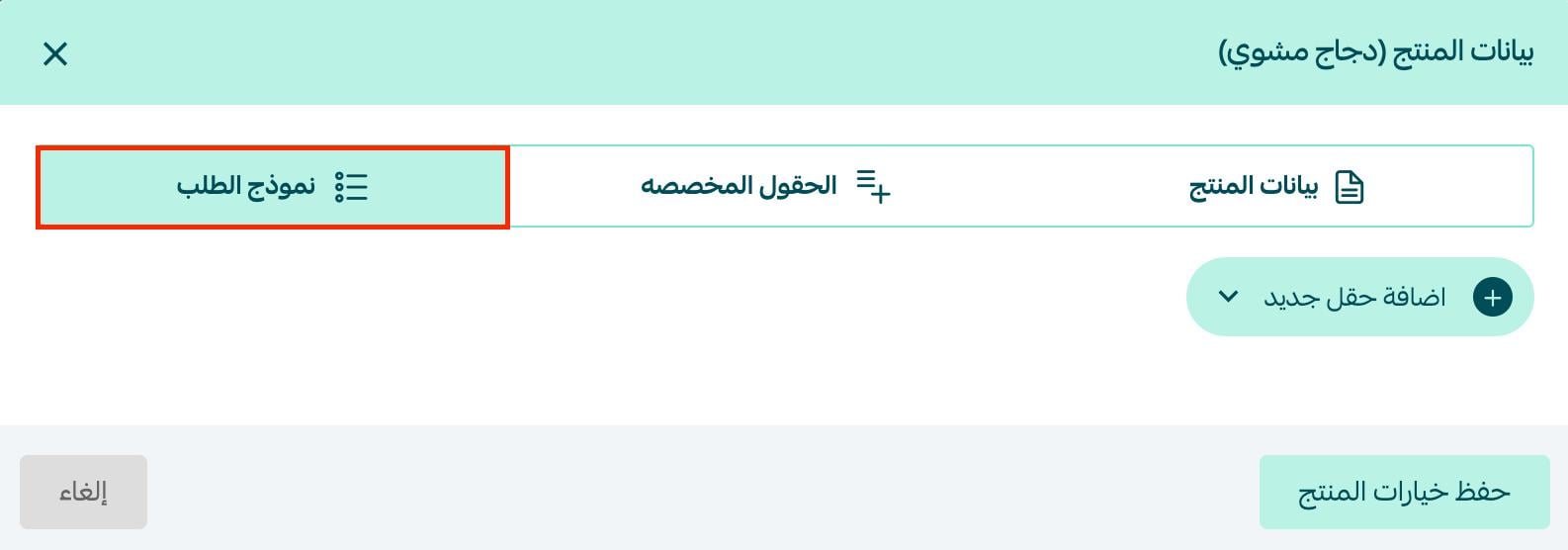
3.حدد نوع الحقل الذي ترغب بإدراجه ضمن نموذج الطلب.
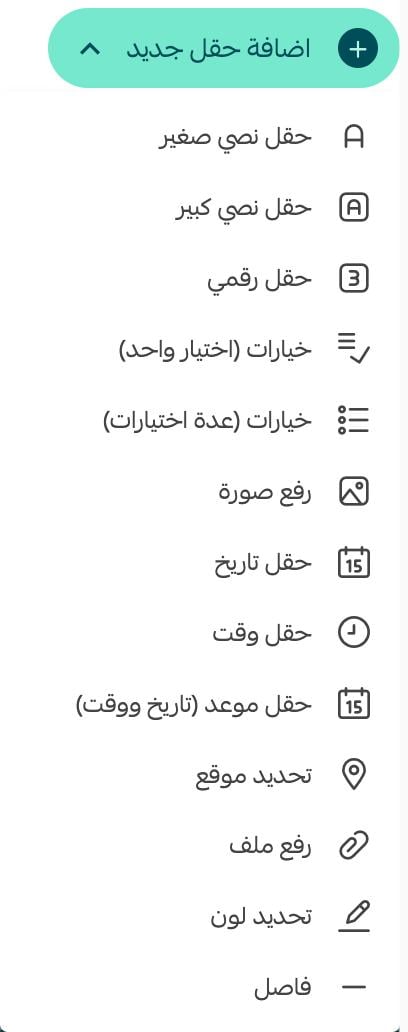
وهي على الترتيب:
- حقل نصي صغير: لإدراج حقل نصي صغير في نموذج الطلب.
- حقل نصي كبير: لإدراج حقل نصي كبير (فقرة) في نموذج الطلب، يمكن للمستخدم إدخال شرح مفصل بشكل أكبر.
- حقل رقمي: لإدراج حقل يتطلب إدخال رقم.
- خيارات (اختيار واحد): لإدراج قائمة اختيارات يتم تحديد أحد عناصرها فقط (خيار واحد)، كأن تسأل العميل عن أنواع الملفات التي يريدها.
- خيارات (عدة خيارات): لإدراج خانة خيار متعددة، كأن تسأل العميل عن تفضيلات الألوان.
- رفع صورة: إذا كنت ترغب بأن يرفع العميل صورة يريد وضعها على المنتج، على سبيل المثال.
- حقل تاريخ: لإدراج حقل تاريخ ضمن نموذج الطلب، كأن يحدد لك العميل التاريخ النهائي لاستلام العمل المطلوب.
- حقل وقت: لإدراج حقل الوقت ضمن نموذج الطلب، كأن يحدد لك العميل التوقيت الذي سيتم فيه مراجعة العمل مع رئيسه.
- حقل موعد: ويتضمن كلاً من التاريخ والوقت لموعد، كموعد تسليم الخدمة أو المنتج.
- فاصل: لإدراج فاصل بين الحقول المختلفة ضمن نموذج الطلب.
4. املأ البيانات المطلوبة حسب نوع الحقل، ثم اضغط (حفظ خيارات المنتج).
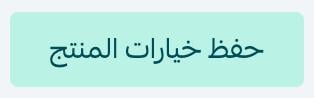
- إعداد حقل نصي صغير، أو كبير (فقرة)، أو رقمي
من صفحة (بيانات المنتج)، ومن تبويب (نموذج الطلب) اضغط (إضافة حقل نصي صغير، أو حقل نصي كبير، أو حقل رقمي ).
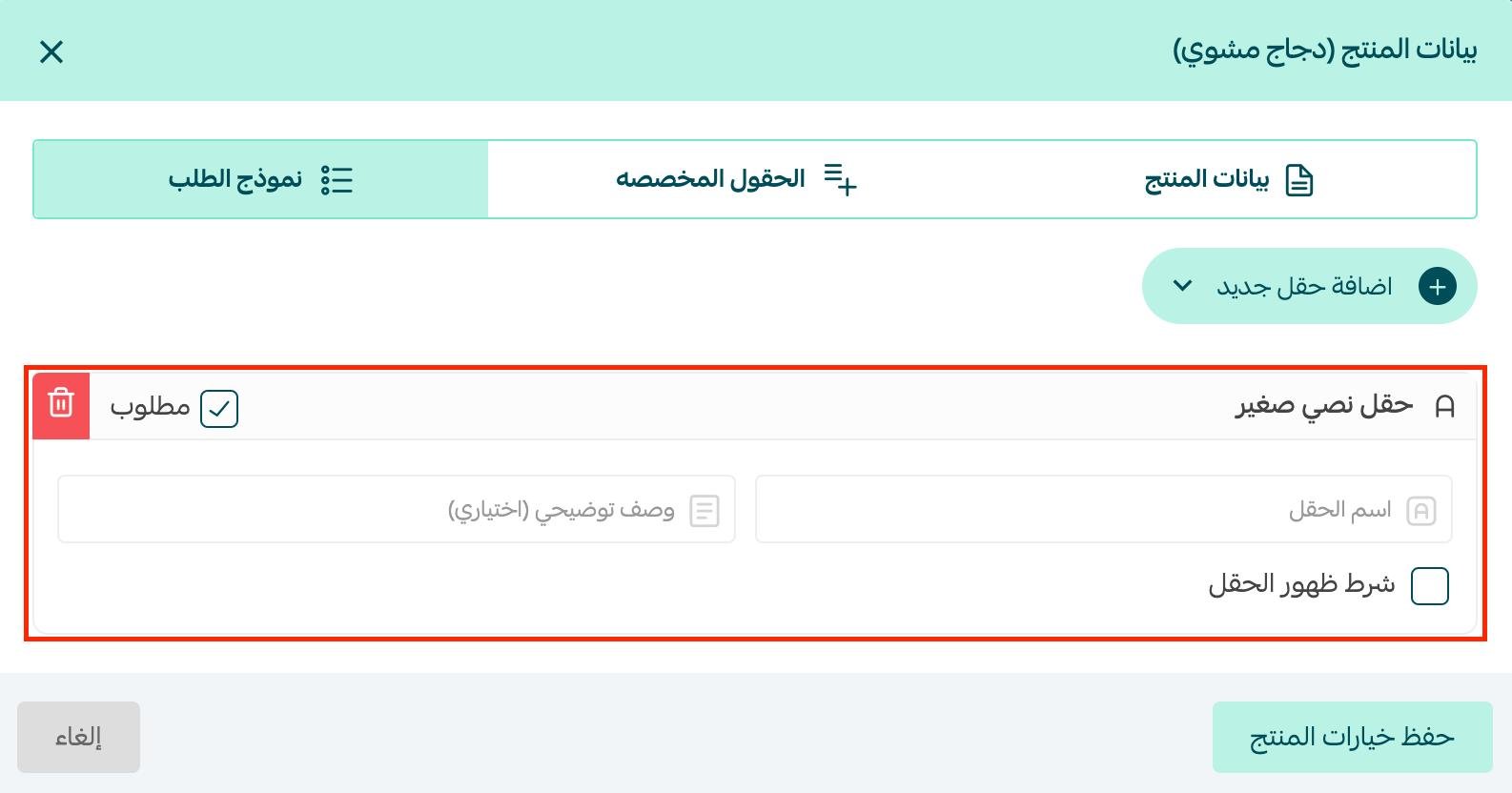
وتتضمن البيانات المطلوبة:
- مطلوب: في حال تعيين هذه الخانة فلن يكتمل الطلب ما لم يقوم العميل بإدخال البيانات في هذا الحقل.
- اسم الحقل: ويجب أن يكون واضحاً ومختصراً ومعبر عن المطلوب.
- وصف توضيحي للحقل: شرح حول ماهية هذا الحقل، وهو اختياري.
- شرط ظهور الحقل:أي أن الحقل لن يظهر ما لم يُدخل العميل قيمة معينة في حقل آخر، وسيتم شرحه ضمن الأسئلة اللاحقة.
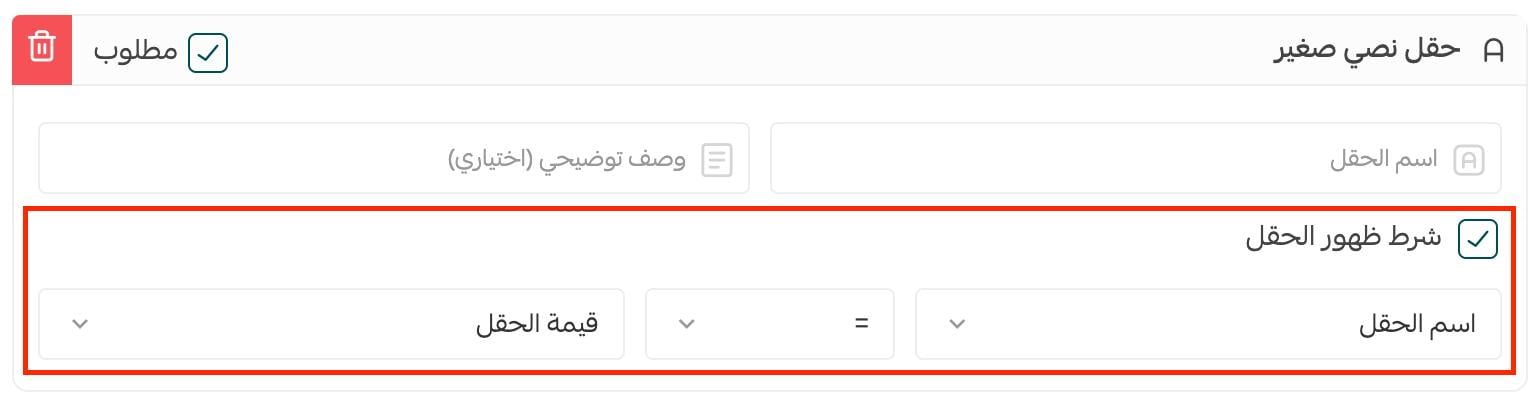
- انعكاس حقل خيارات (اختيار واحد) للعميل
ادخل كافة البيانات اللازمة لحقل الخيارات بشكل دقيق وجذاب وهي كالتالي: (اسم الحقل، وصف توضيحي، قيم الحقل والتي على العميل الاختيار بينها).
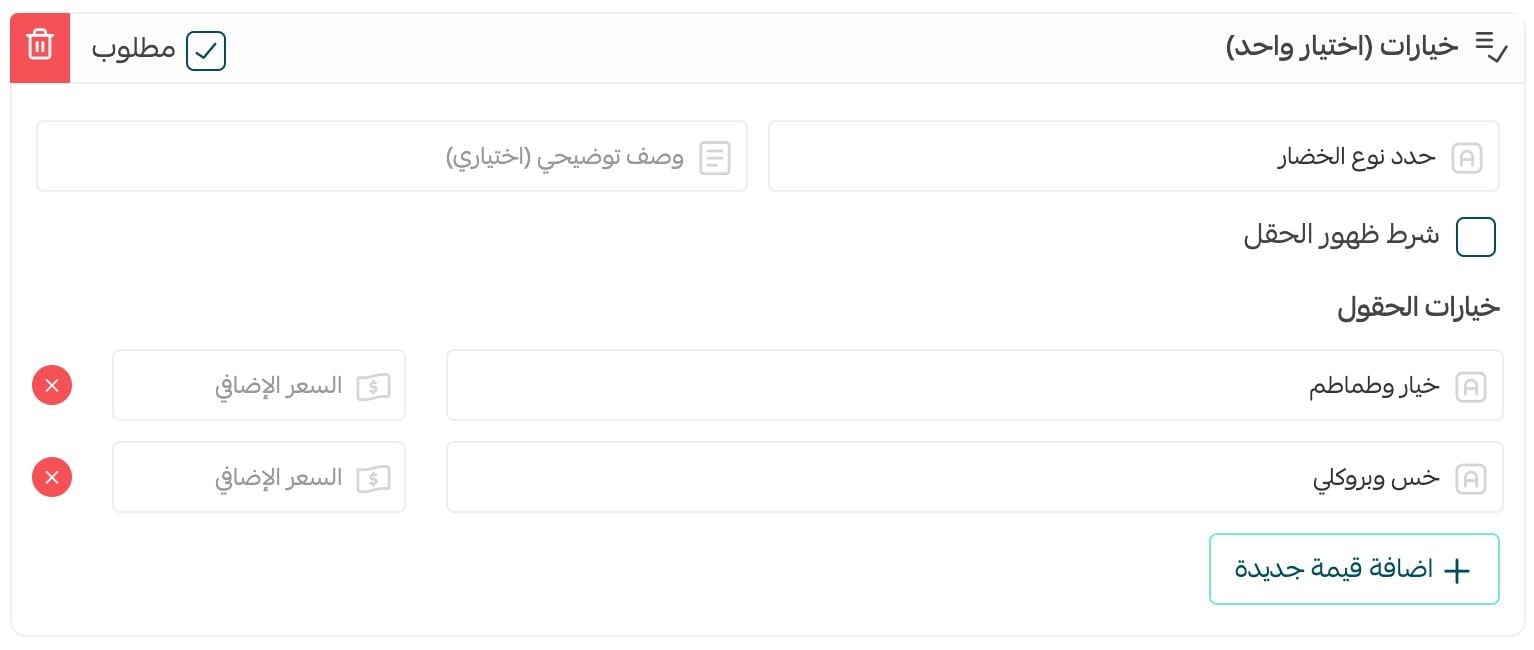
سيظهر الحقل للعميل في صفحة المنتج بالشكل التالي:
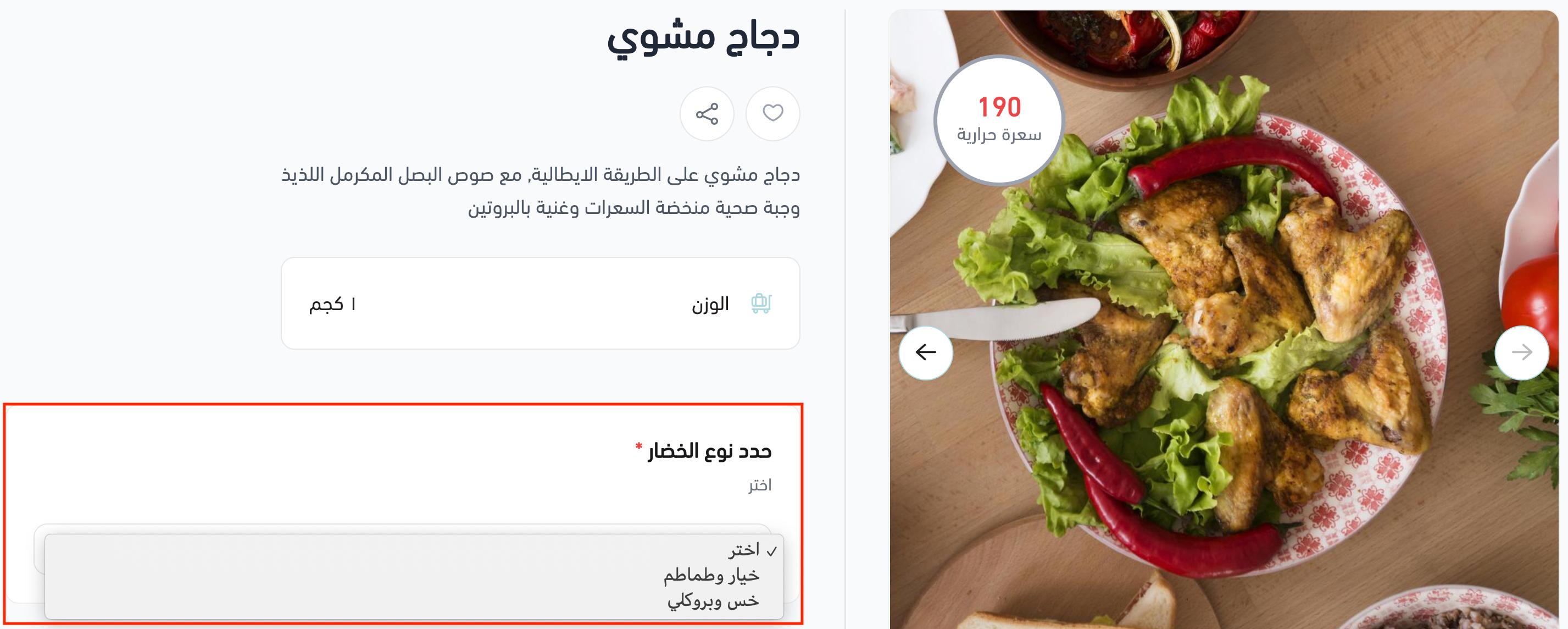
- انعكاس حقل خيارات (عدة خيارات) للعميل
ادخل كافة البيانات اللازمة لحقل الخيارات العدة بشكل دقيق وجذاب وهي كالتالي: (اسم الحقل، وصف توضيحي، قيم الحقل والتي على العميل الاختيار بينها).

سيظهر الحقل للعميل في صفحة المنتج بالشكل التالي:

- تمكين العميل من رفع صورة في نموذج الطلب
لإظهار حقل رفع الصورة من العميل توجه إلى تبويب (نموذج الطلب) ثم قم بإدراج حقل صورة.

ثم ادخل البيانات المطلوبة، وستظهر للعميل ضمن صفحة المنتج بالشكل التالي:
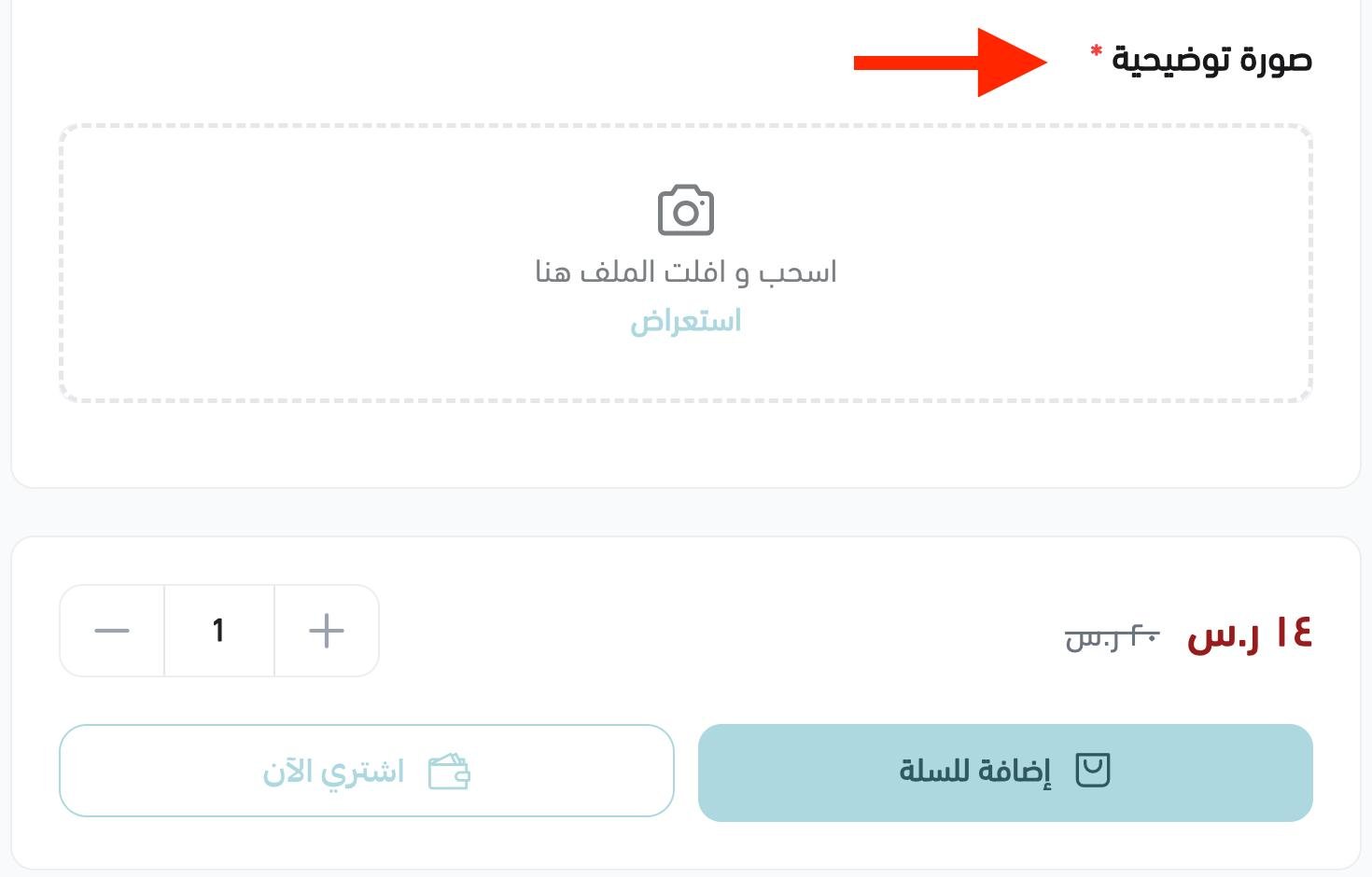
- انعكاس حقل التاريخ ضمن نموذج الطلب في صفحة العميل
سيظهر للعميل في صفحة المنتج بالشكل التالي:
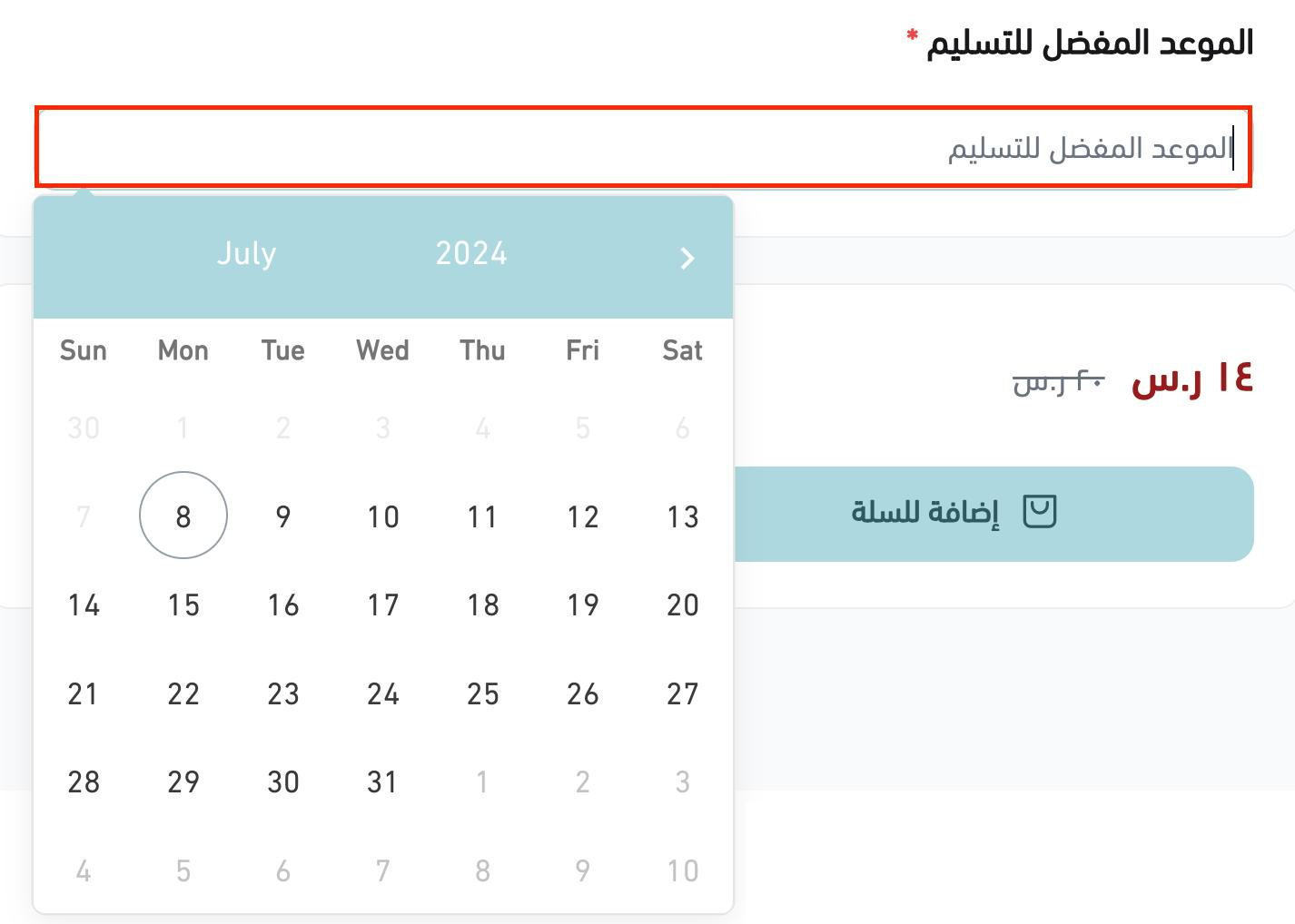
- منع استلام المواعيد في نفس اليوم
من خلال حقل الموعد ألغِ تفعيل خيار (متعلق بأوقات استقبال الطلبات) ثم حدد (منع الطلبات في نفس اليوم) واضغط (حفظ).
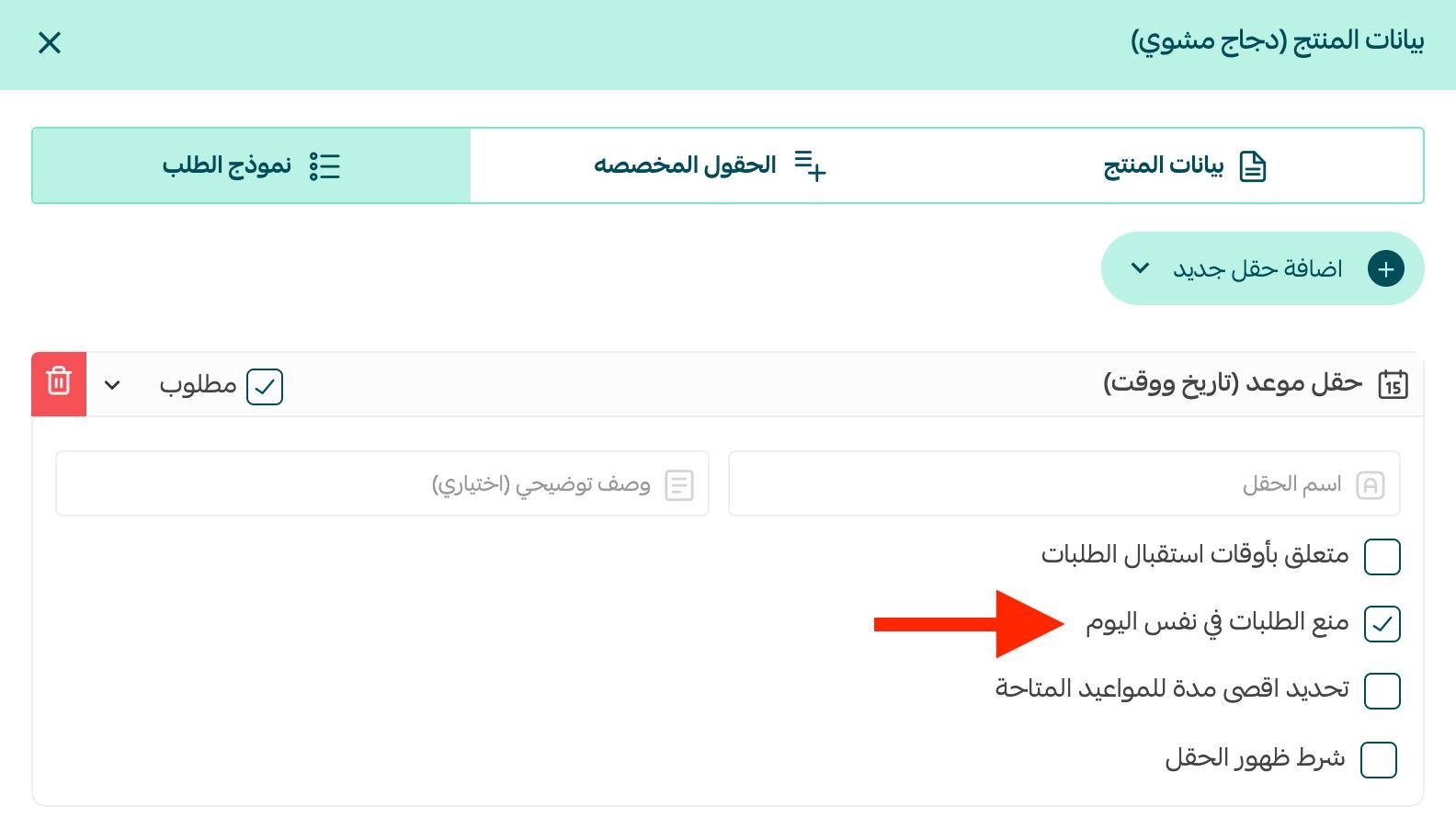
- التحكم بترتيب الحقول ضمن نموذج الطلب أو حذف أحدها
من شريط أدوات تحكم الحقل، ضمن قسم الحقول تحكم بترتيب الحقل من رمز الأعلى والأسفل

وهي على الترتيب (من اليمين):
-نقل الحقل للأعلى.
-نقل الحقل للأسفل.
-حذف الحقل من نموذج الطلب.
- التحكم بظهور أحد الحقول أثناء تعبئة الطلب من قِبل العميل
من صفحة بيانات المنتج، من تبويب (نموذج الطلب) هناك مع كل حقل قمت بإدراجه ما يُسمى (شرط ظهور الحقل).
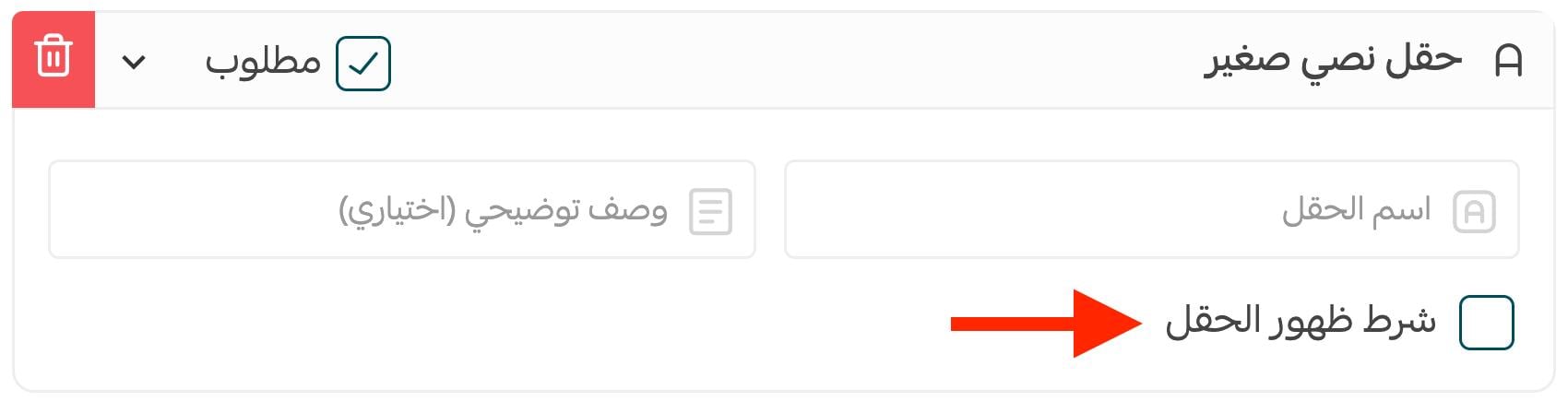
ويعني أن الحقل لن يظهر ما لم يُدخل العميل قيمة معينة في حقل آخر.

وهي على الترتيب:
-اسم الحقل، والذي يتعلق ظهور الحقل الحالي بقيمته.
-عملية المقارنة (يساوي، أكبر، أصغر، لا يساوي).
-قيمة الحقل.
مثال:
لن يظهر حقل (صورة توضيحية) ما لم يُدخل العميل حجم الوجبة كـ (كبير 25 حبة).

كما في الشكل:
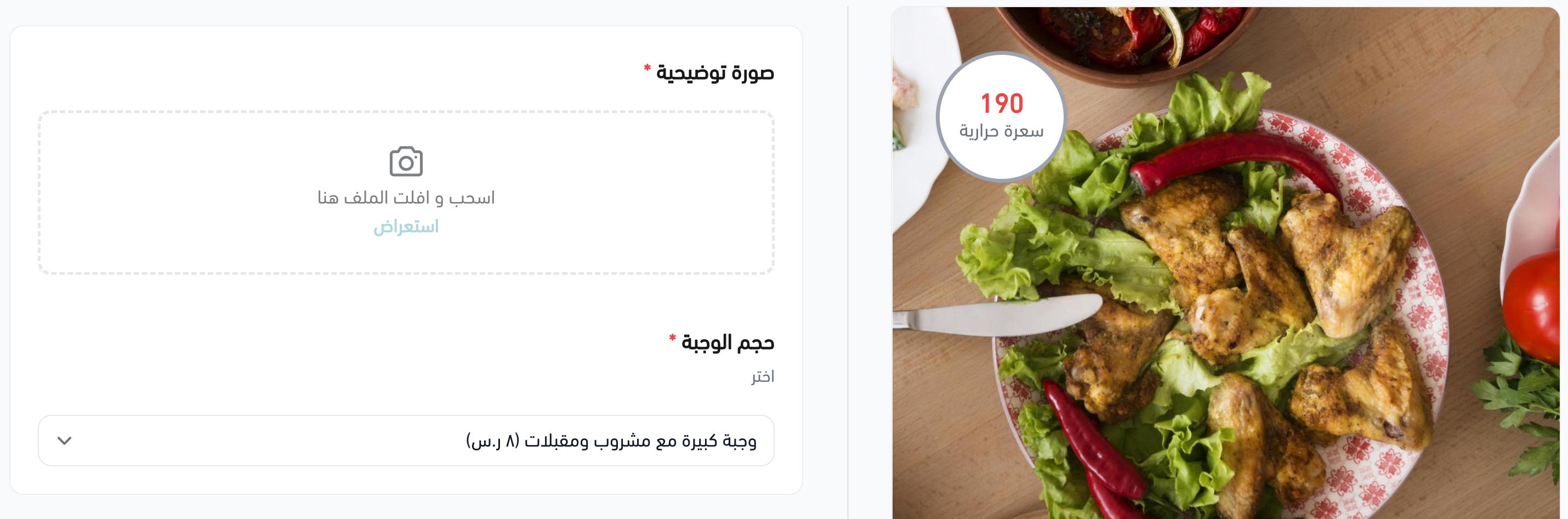
الأسئلة الشائعة
كيف يمكنني التحكم باخفاء واظهار المنتج في المتجر؟
من صفحة بيانات المنتج، من حقل قنوات عرض المنتج يمكنك التحكم باظهار المنتج او اخفائه.

عند اخفاء المنتج من المتجر والتطبيق معاً، سيظهر المنتج المخفي بشكل مائي في صفحة المنتجات مع ظهور علامة الإخفاء في بطاقة المنتج،لذا لن يكون ظاهراً لعملائك، كما في الشكل:
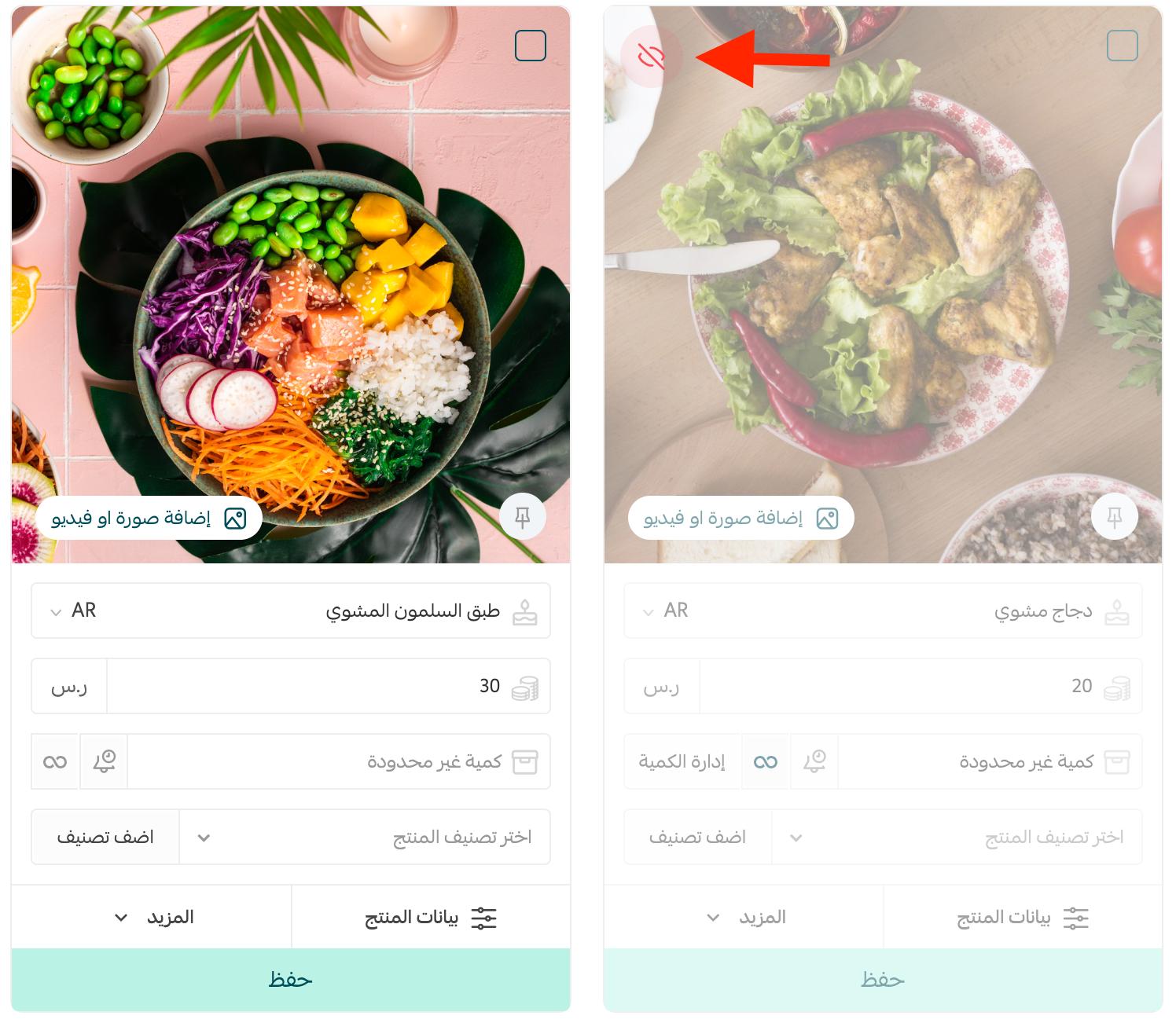
في حال كان لديك تطبيق خاص بمتجرك سيظهر لك خيار إضافي خاص بعرض وإخفاء المنتج في التطبيق، ولديك الخيارات التالية:
1. اظهار المنتج في موقع المتجر فقط

2. اظهار المنتج في تطبيق المتجر فقط

3. اظهار المنتج في موقع المتجر وتطبيق المتجر ايضاً

4. اخفاء المنتج بشكل كامل من موقع المتجر وتطبيق المتجر ايضاً لا تقم بتحديد اي من قنوات العرض

في حال احتجت لمساعدة في إضافة المنتجات، يمكنك الإستفادة من خدمات التاجر التي توفر خدمة إضافة المنتجات، تصميم الصور، وكتابة وصف المنتجات بشكل احترافي.