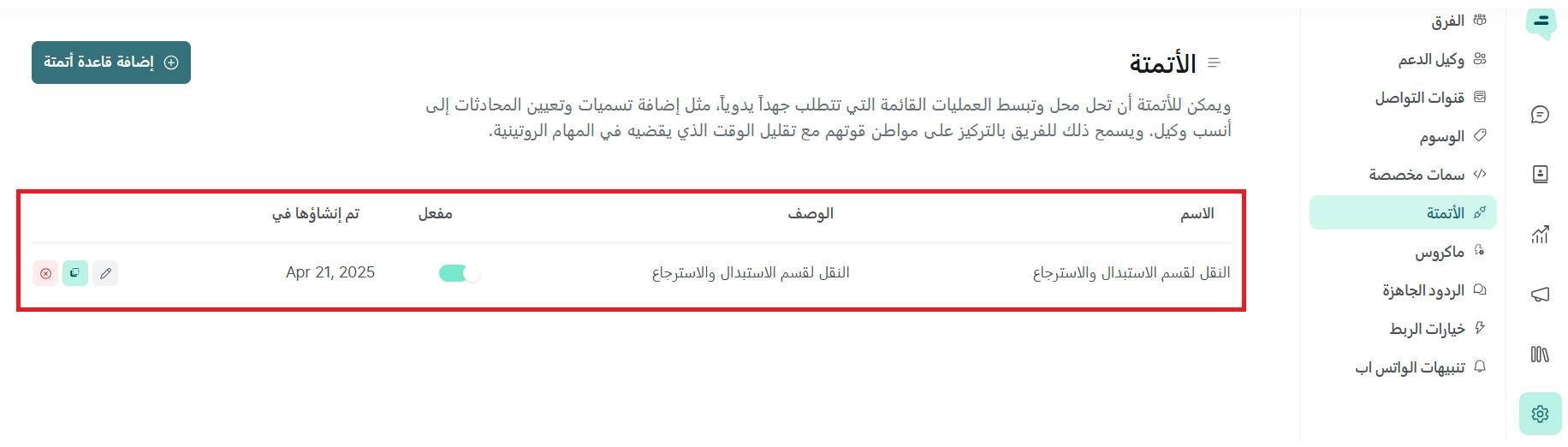في هذه المقالة، سنأخذك خطوة بخطوة لإعداد سلة شات بشكل كامل لزيادة كفاءة التواصل مع عملائك. تابع معنا لتكتشف كيفية تخصيص الأدوات و إعدادات المحادثات لتوفير تجربة ممتازة لعملاءك في متجرك.
📌 المحاور الرئيسية للمقالة:
- التحكم بإعدادات سلة شات.
- خيارات إعدادات سلة شات.
لإكمال باقي خطوات إعداد سلة شات، انتقل إلى (إعدادات سلة شات - الجزء الثاني)
🚀 التحكم بإعدادات سلة شات
1. من القائمة الرئيسية اضغط (الكل)، ومن قسم الإعدادات والأدوات اضغط (سلة شات).
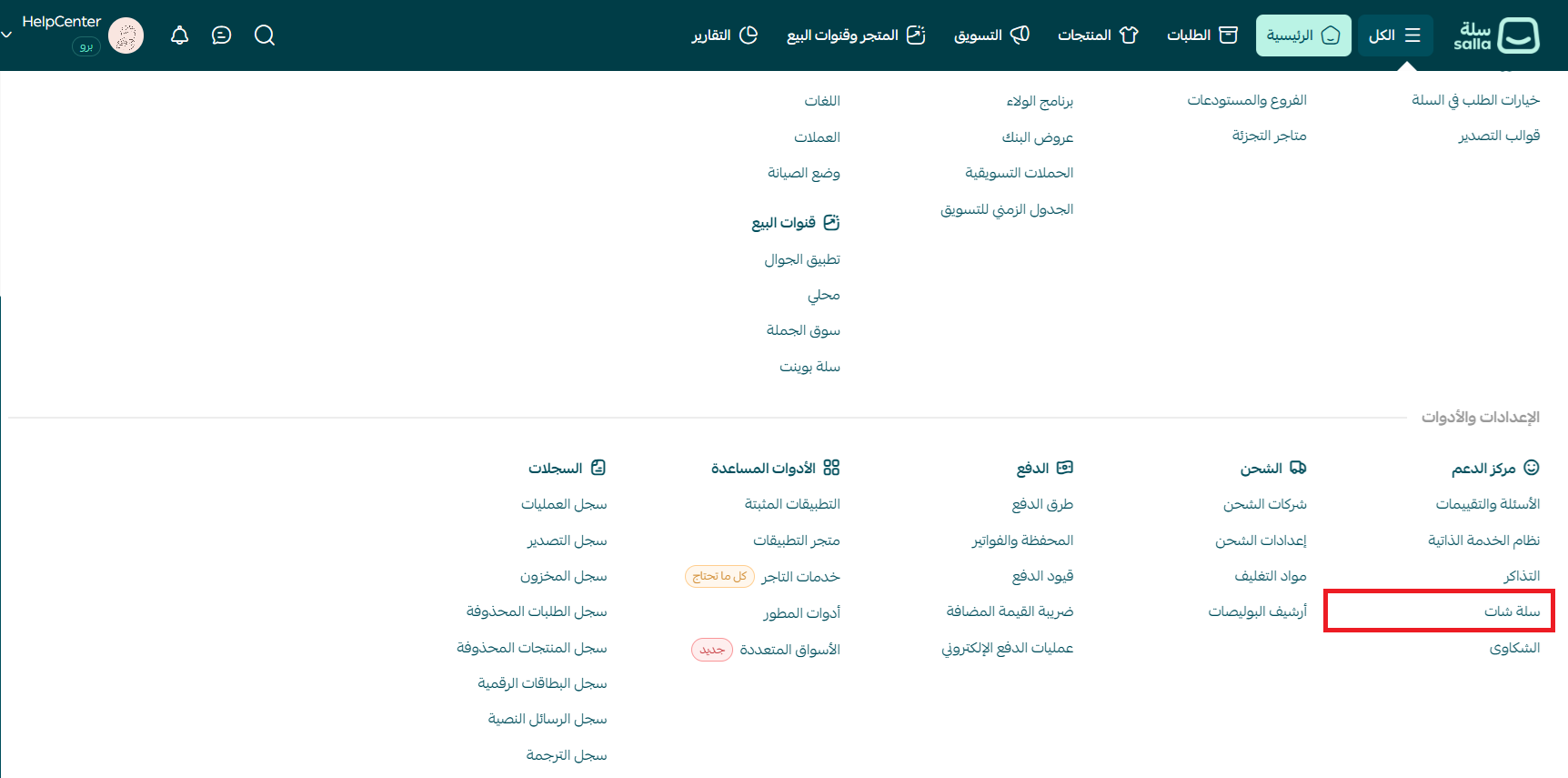
2. من قائمة سلة شات، اضغط على أيقونة الإعدادات لتظهر لك خيارات (إعدادات سلة شات).

🚀 خيارات إعدادات سلة شات
1. الفرق
تساعدك خاصية الفرق على تنظيم الموظفين في مجموعات بناءً على مسؤولياتهم المختلفة، مع إمكانية أن يكون الموظف عضواً في أكثر من فريق. كما تتيح لك تعيين المحادثات لفريق معين للعمل عليها بشكل تعاوني.
ولإضافة فريق جديد اضغط على (إنشاء فريق جديد).
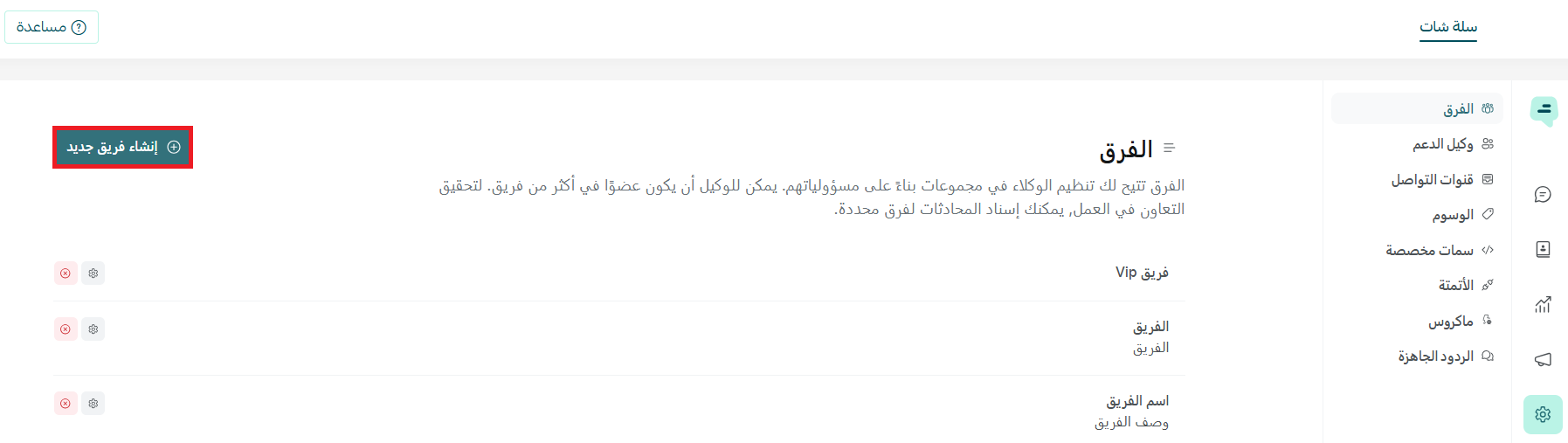
سمّ الفريق واكتب وصف يوضح مهام الفريق، مثل: إنشاء فريق لقسم خدمة العملاء مختص بالتعامل مع استفسارات العملاء.
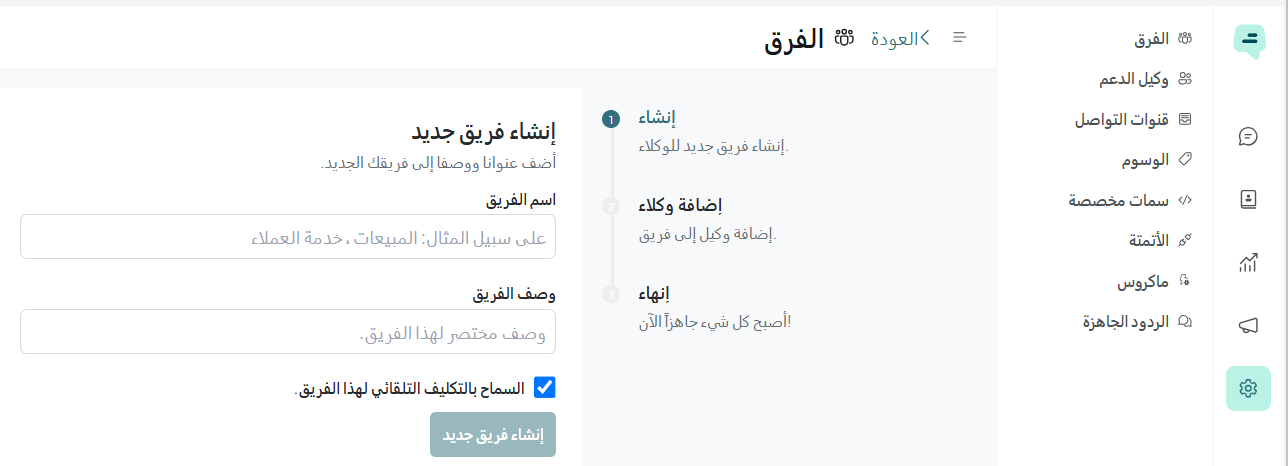
📖 معلومة إضافية: يمكنك تفعيل خيار السماح بالتكليف التلقائي لهذا الفريق، حيث يتيح هذا الخيار توزيع المحادثات تلقائياً وبالتساوي على الموظفين داخل الفريق.
أضف الموظفين إلى الفريق عن طريق تحديدهم ثم اضغط على خيار (إضافة وكلاء).
تهانينا، تم انشاء الفريق بنجاح!
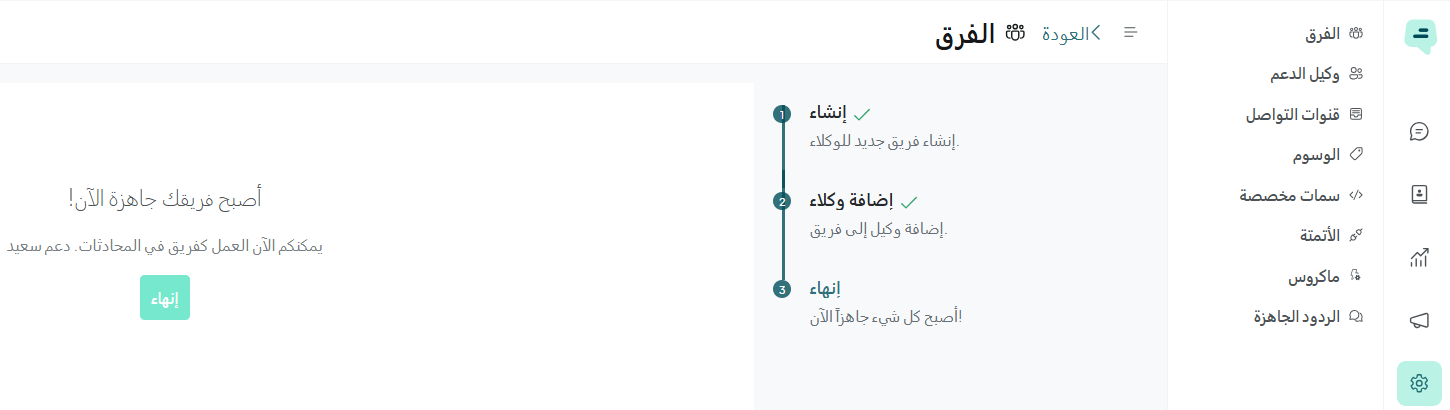
2. وكيل الدعم
في هذه الخطوة، يتم إضافة موظفي دعم خدمة العملاء إلى الحساب ومنحهم الصلاحيات المناسبة. حيث سيتمكن موظف خدمة العملاء من قراءة جميع الرسائل الواردة والرد عليها وفقًا للصلاحيات الممنوحة له.
يمكنك إضافة موظف من قسم الإعدادات، اضغط (وكيل الدعم).
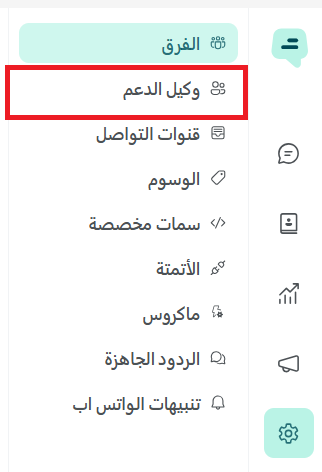
📝 ملاحظة:
مالك المتجر (المدير العام) يُضاف تلقائياً إلى سلة شات ولا يُحتسب ضمن عدد الموظفين المسموح به في الباقة المختارة.
يمكن لمالك المتجر إضافة موظفين آخرين وفقاً للعدد المحدد في الباقة.
💡مثال: إذا كان المتجر مشتركاً في الباقة الأساسية التي تتيح إضافة موظف واحد، فسيكون هناك شخصان يمتلكان صلاحيات على سلة شات: مالك المتجر + موظف واحد.
حدد الموظف، واختر الدور الوظيفي ثم اضغط إضافة.

بعد ضغط (حفظ)، سيتم إضافة الموظف بنجاح.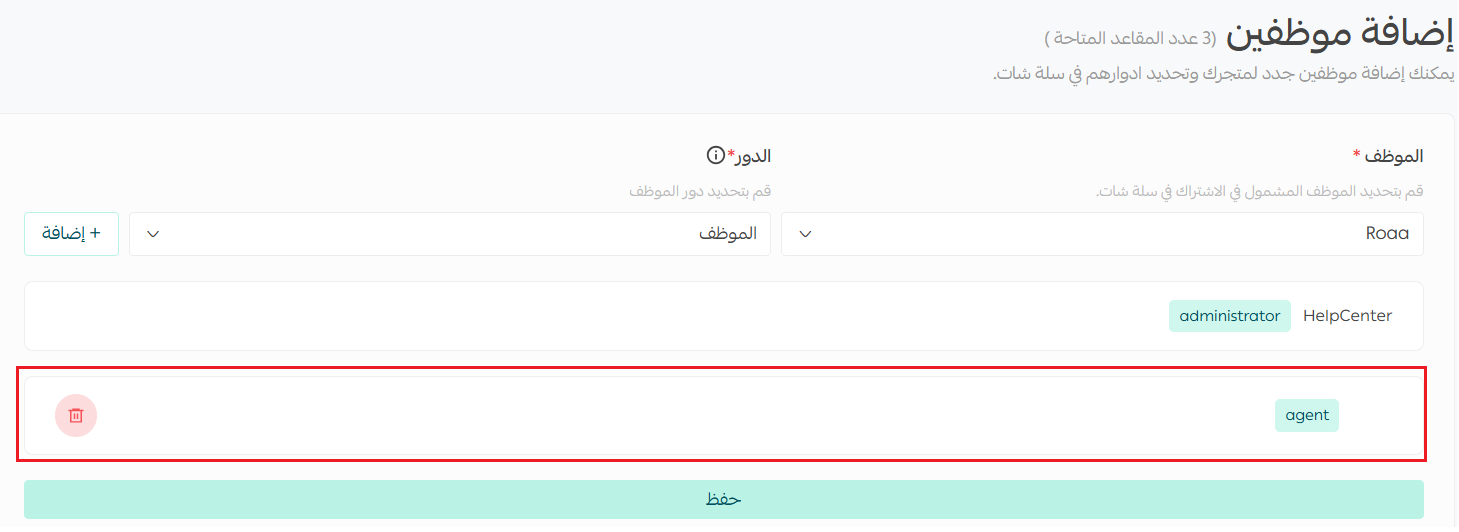
3. قنوات التواصل
القناة هي الوسيلة التي يختارها عملاؤك للتواصل معك، مثل البريد الإلكتروني أو الدردشة المباشرة أو وسائل التواصل الاجتماعي. يتم إدارة التفاعلات الخاصة بكل قناة من خلال صندوق وارد مخصص لتلك القناة.
يمكنك إضافة قناة تواصل جديدة من قسم الإعدادات عبر الضغط على (قنوات التواصل) ثم اختيار (إضافة قناة تواصل).
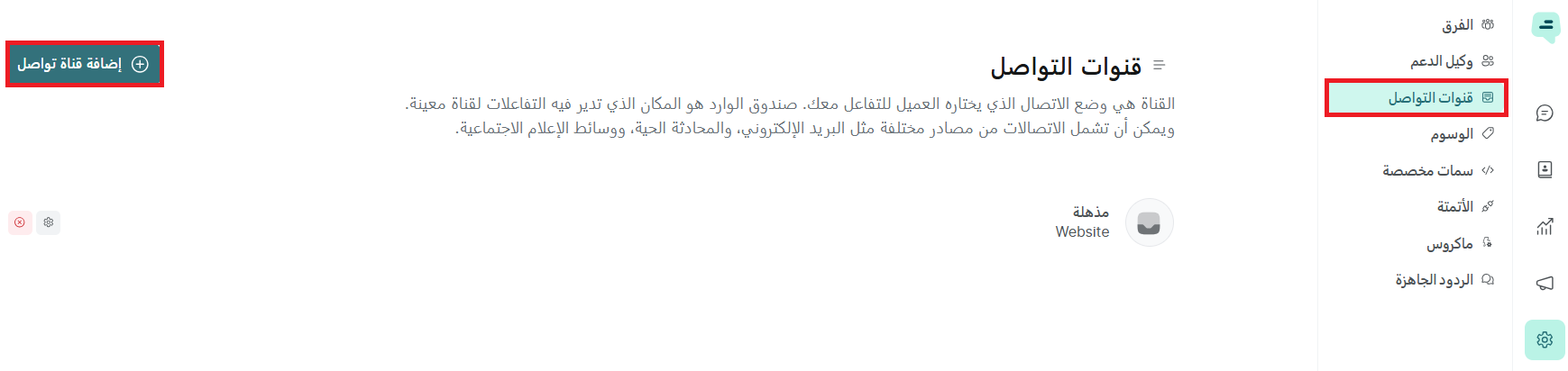
ثم اختر قناة التواصل .
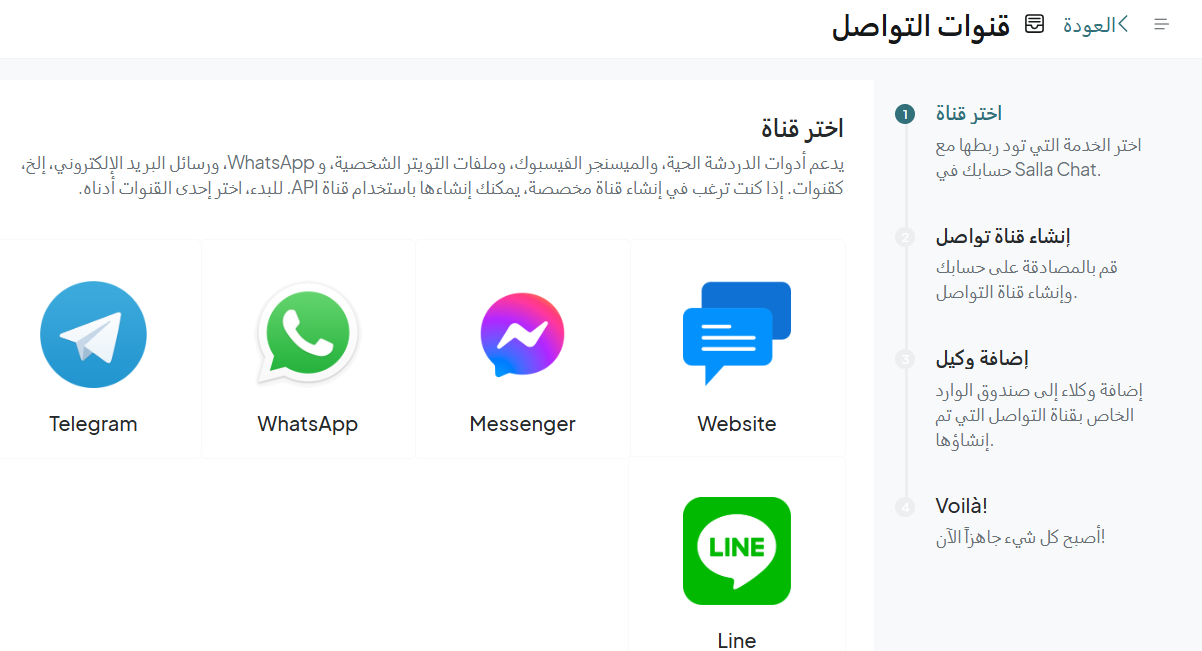
💡 مثال: ربط منصة سلة شات مع متجرك الالكتروني
1. اختر قناة التواصل
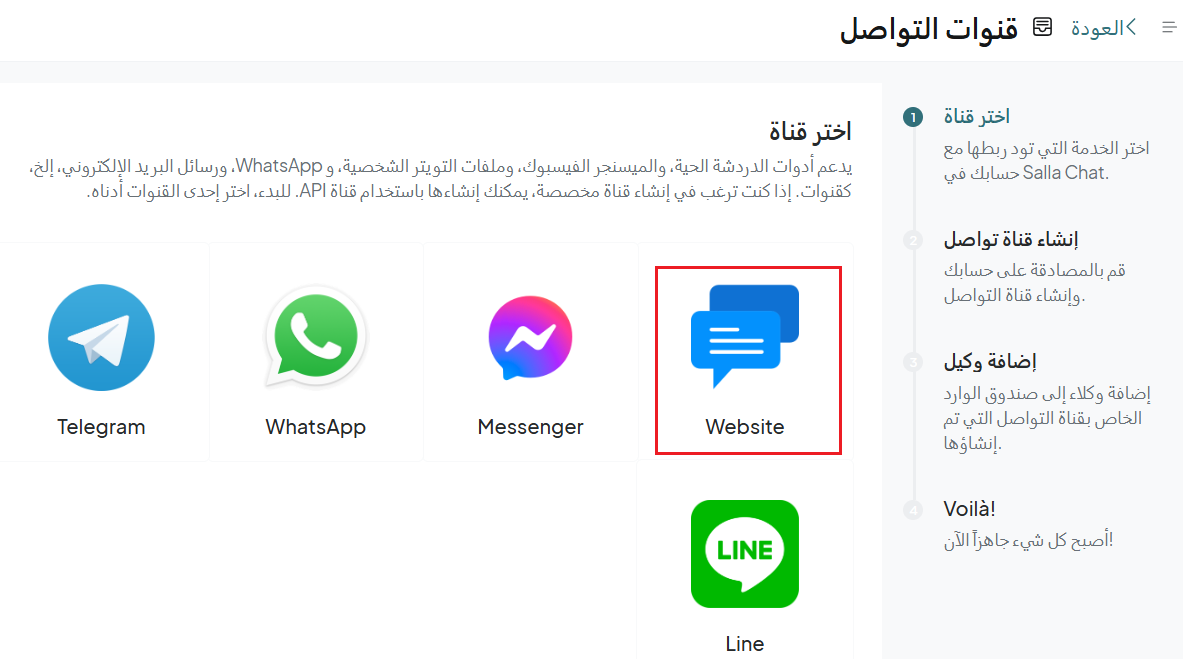
2. أضف وكيل الدعم (موظف خدمة العملاء) ثم اضغط (إضافة وكلاء).
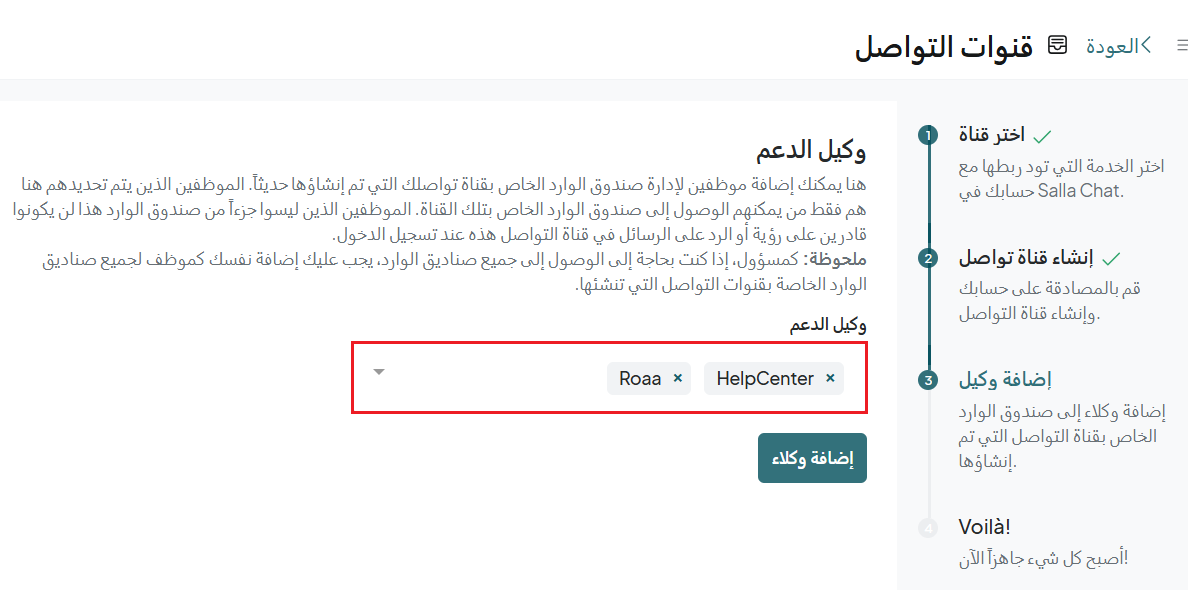
3. أصبحت قناة التواصل جاهزة الآن.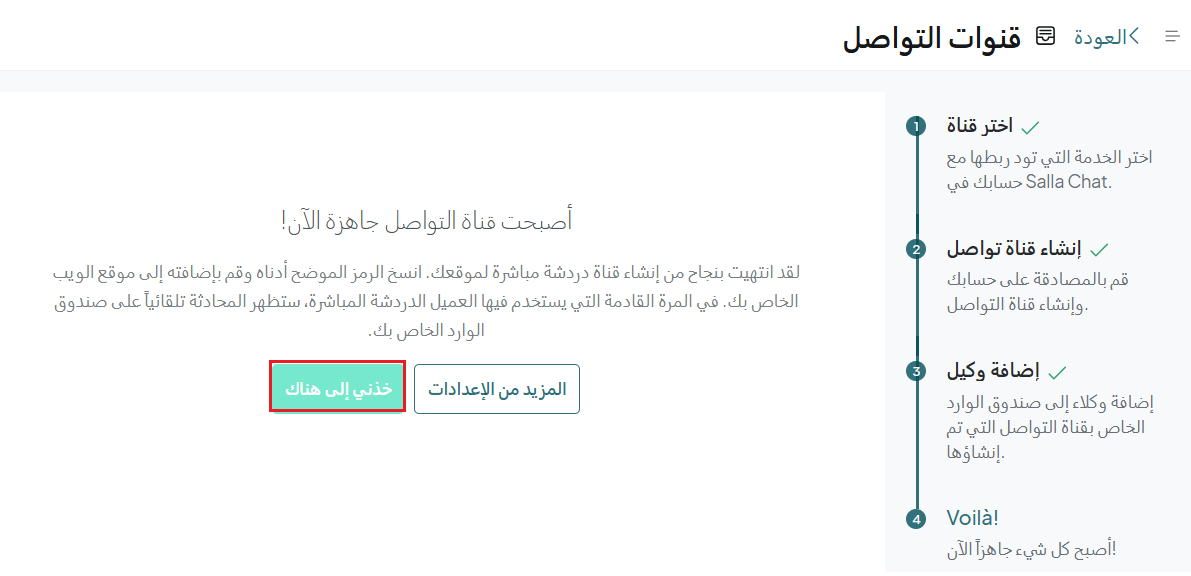
ولتغيير إعدادات القناة في أي وقت، اضغط على أيقونة الإعدادات:
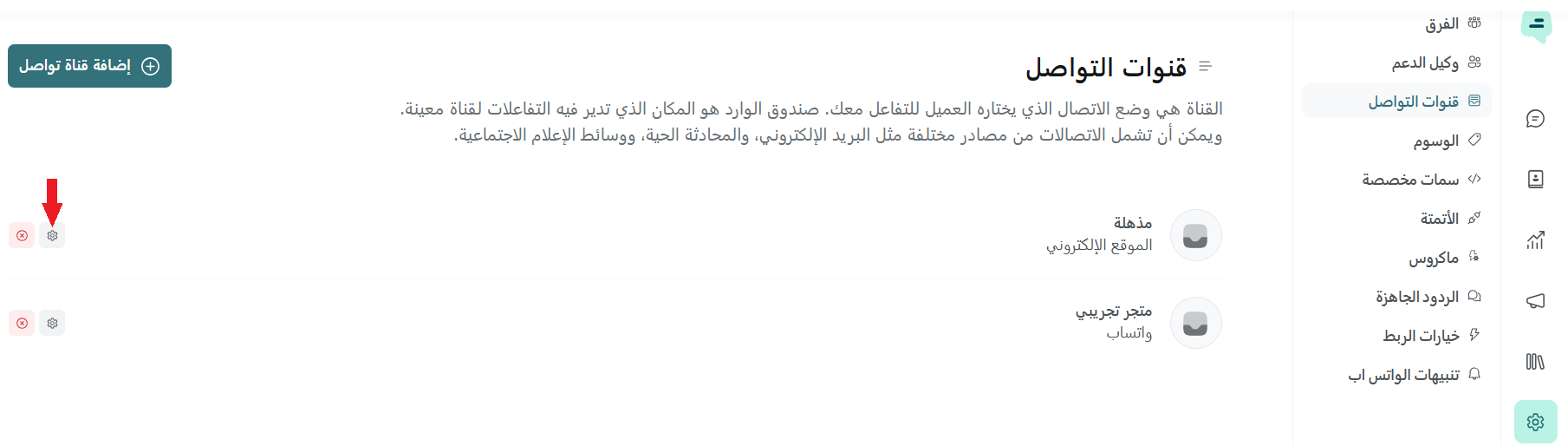
وستظهر لك إعدادات القناة
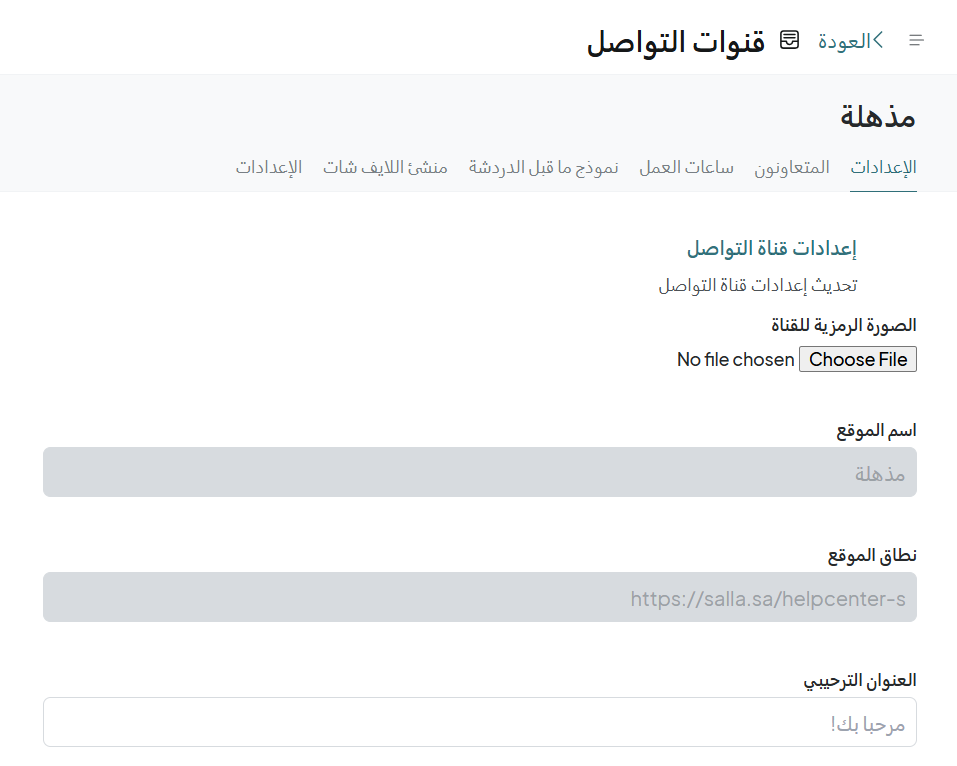
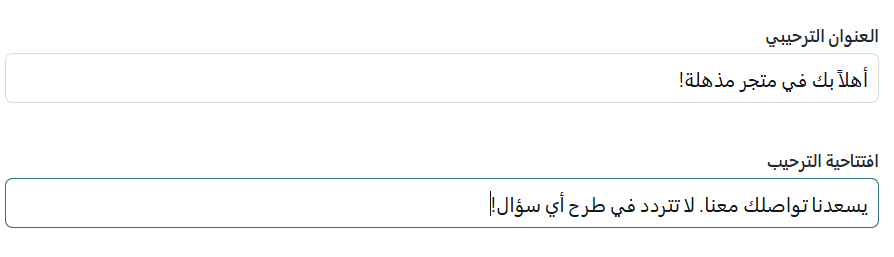
للمزيد حول إعدادات قناة التواصل.
4. الوسوم
تُستخدم الوسوم لتصنيف المحادثات والعملاء المحتملين وترتيب أولوياتهم بسهولة، ويمكن استخدام الوسوم لإنشاء سير عمل مخصص في متجرك. يمكنك تعيين لون مخصص للوسم، مما يسهل التعرف على الوسم. ستتمكن من عرض الوسم على الشريط الجانبي لتصفية المحادثات بسهولة.
يمكنك إضافة وسم إلى أي محادثة أو جهة اتصال مباشرة من اللوحة الجانبية اختر (الوسوم) ثم (إضافة وسم جديد).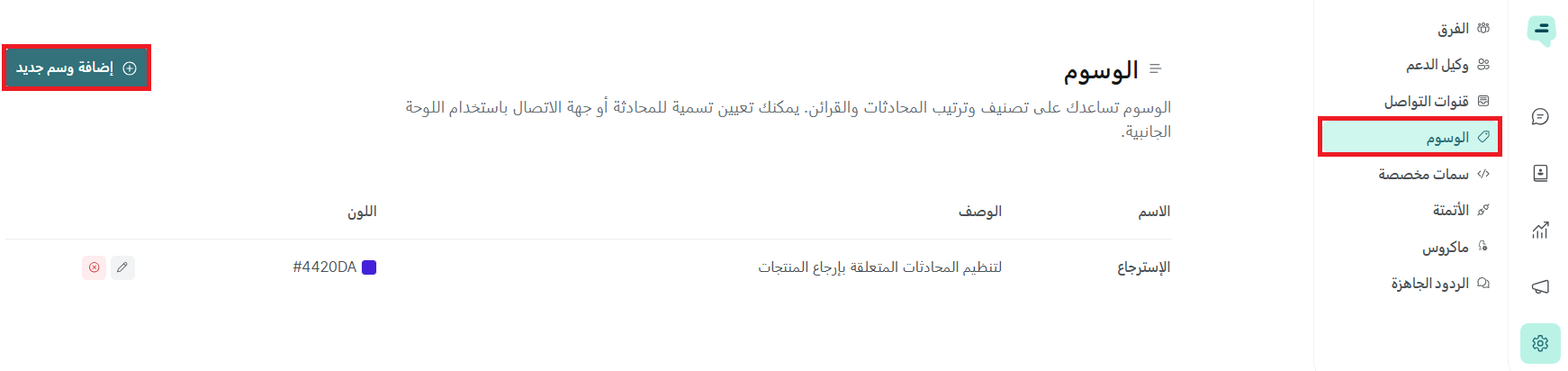
اكتب اسم الوسم مثال (شكاوي) ثم اكتب الوصف مثال (متابعة الشكاوي).
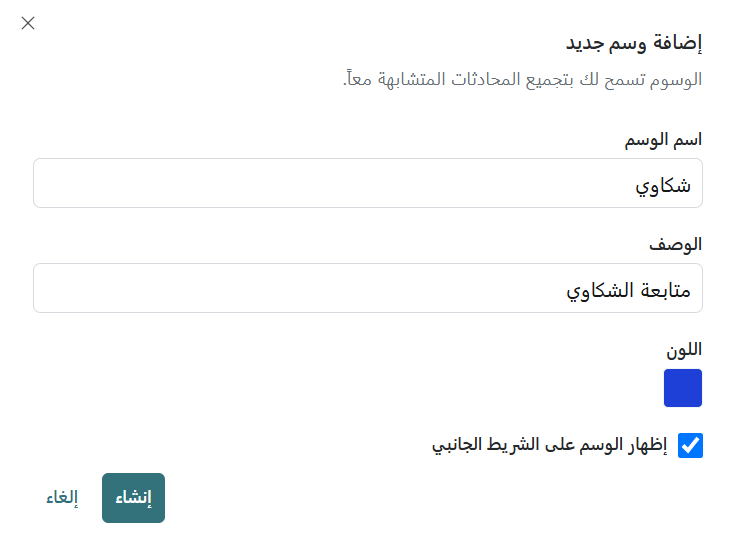
تم إنشاء وسم الشكاوي بنجاح وسيكون متاحاً للاستخدام في المحادثات.
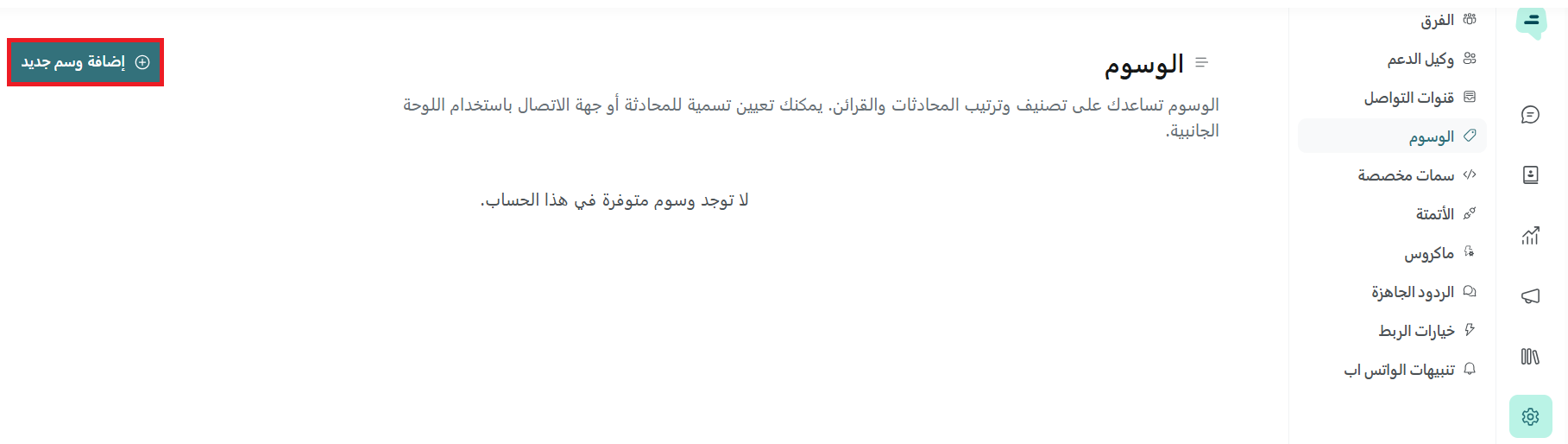
5. سمات مخصصة
هي صفات مخصصة تمكّنك من تتبع تفاصيل إضافية حول جهات الاتصال أو المحادثات، مثل خطة الاشتراك أو تاريخ أول عملية شراء. يمكنك إضافة أنواع مختلفة من الخصائص المخصصة، مثل النصوص أو القوائم أو الأرقام، لتسجيل المعلومات التي تحتاجها بدقة.
يمكنك إضافة سمات مخصصة من خلال اللوحة الجانبية اختر (سمات مخصصة) ثم (إضافة صفة خاصة).
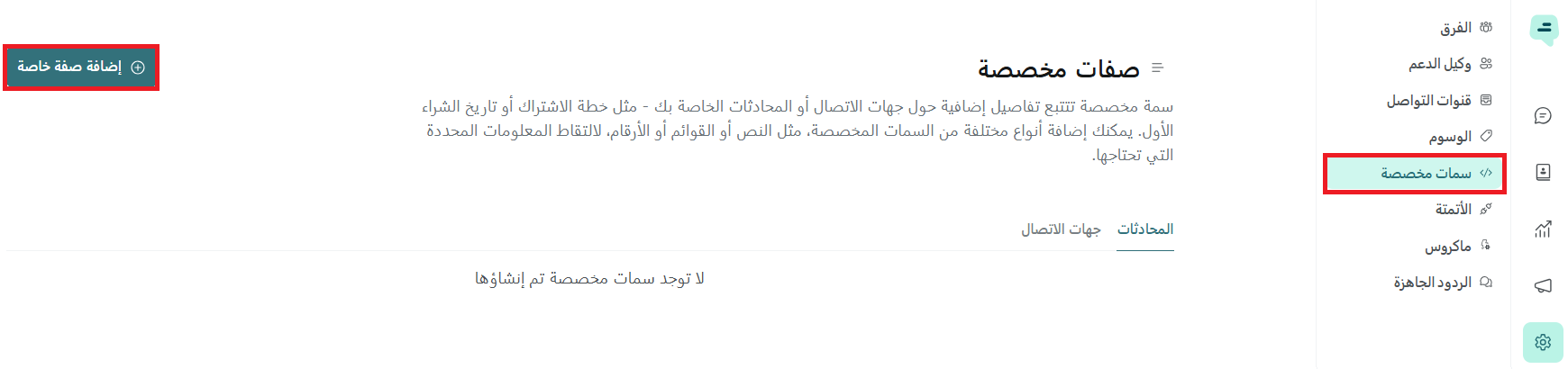
حدد إضافة الصفة الخاصة تنطبق على (المحادثات او العملاء) ثم اختر اسم العرض وأكمل البيانات المطلوبة.
💡 مثال: إضافة سمة مخصصة لتتبع عدد مرات الشراء الخاصة بكل عميل.
1. ينطبق على: العملاء.
2. اسم العرض: عدد مرات الشراء.
3. المفتاح: purchase_count
4. الوصف: يحدد عدد مرات الشراء التي قام بها العميل، ويُستخدم لتحديد مستوى الدعم أو العروض التي يتلقاها العميل بناءً على تكرار الشراء.
5. النوع: اختر Text إذا كانت الصفة ستكون نصية (مثل اسم العميل)، أو اختر نوعًا آخر مثل رقم إذا كانت الصفة تتعلق بأرقام (مثل عدد المرات) أو تاريخ إذا كانت تتعلق بتواريخ (مثل تاريخ أول شراء).
بعد إدخال هذه المعلومات، اضغط على إنشاء لإضافة الصفة الخاصة إلى النظام.
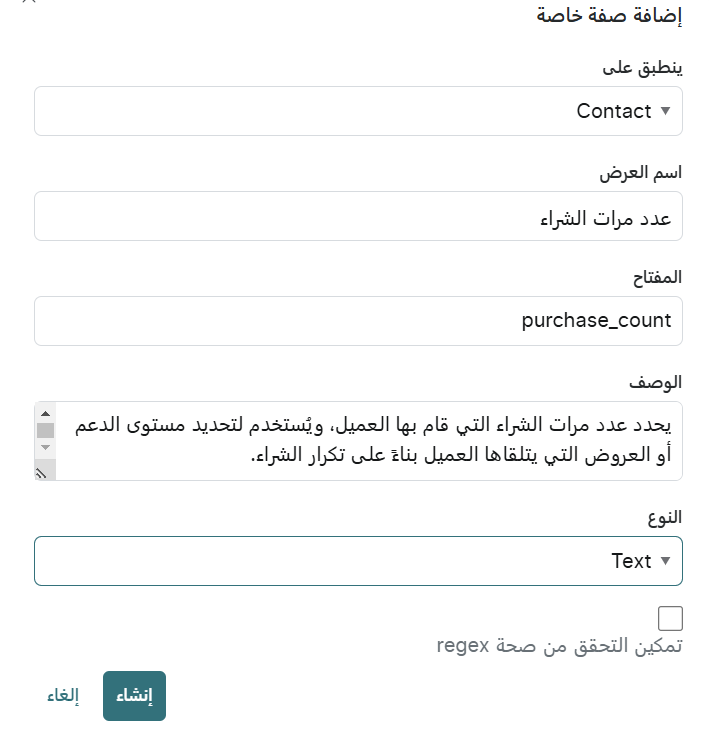
تم إنشاء الوسم بنجاح.
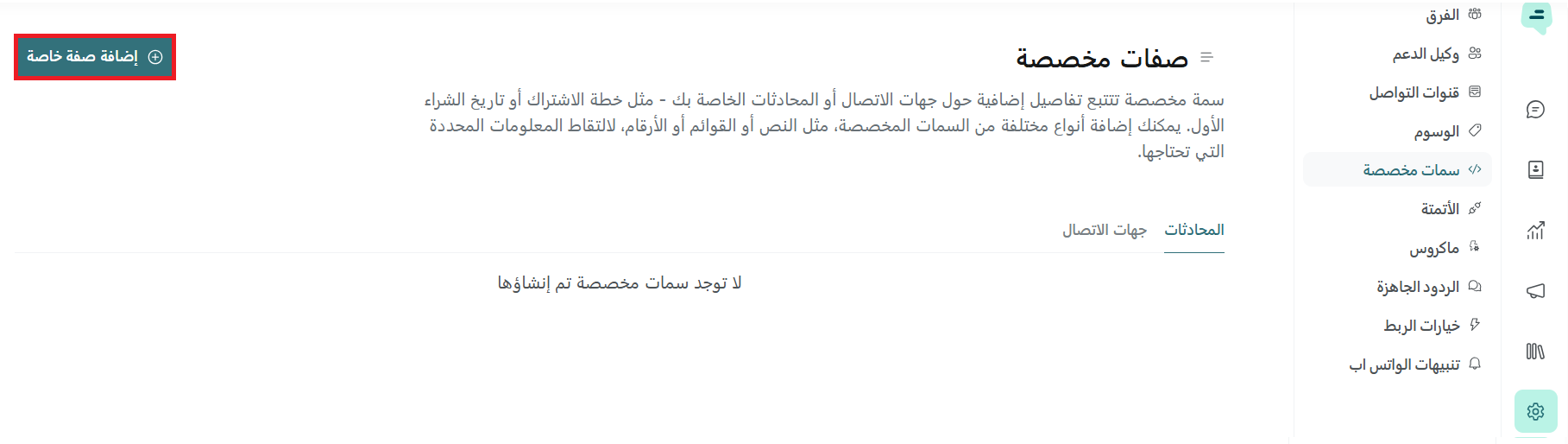
6. الأتمتة
تساعدك الأتمتة على تبسيط سير عمل الفرق وتوفير وقتك من خلال أتمتة العمليات والمهام المتكررة مثل إضافة الوسوم للمحادثات أو تحويلها إلى الموظف الأنسب. كما يمكنها استبدال وتحسين العمليات الحالية التي تتطلب جهداً يدوياً، مما يتيح للفريق التركيز على نقاط قوته ويقلل من الوقت المستغرق في المهام الروتينية.
يمكنك إنشاء أتمتة من خلال اللوحة الجانبية اختر (الأتمتة) ثم (إضافة قاعدة أتمتة).
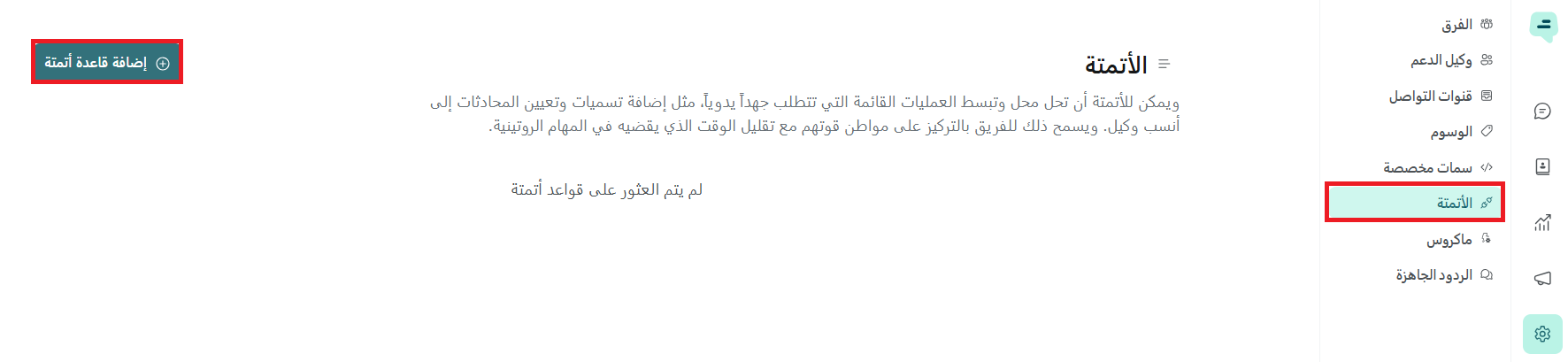
أضف اسم القاعدة واكمل البيانات المطلوبة.
💡 مثال: نقل المحادثة لقسم خدمة العملاء باستخدام الأتمتة:
اسم القاعدة: نقل المحادثة لقسم الاستبدال والاسترجاع.
الوصف: نقل المحادثات المتعلقة بالاستبدال والاسترجاع إلى القسم المعني تلقائيًا.
الحدث: "Conversation Created" (إنشاء محادثة جديدة).
الشروط: أضف الشروط التي يجب أن تتحقق لتفعيل الأتمتة، مثل (موضوع المحادثة يحتوي على كلمات مثل "استبدال" أو "استرجاع").
الإجراءات: بعد تحقق الشروط، حدد الإجراء الذي سيحدث، مثل Assign Team (توجيه للفريق)، ثم قم بتعيين المحادثة تلقائياً إلى فريق خدمة العملاء.
📝 ملاحظة هامة: عند اختيار الفريق في الأتمتة، يجب أولاً إضافة الفريق في النظام. تأكد من أنك قد قمت بإنشاء الفريق المعني (مثل قسم خدمة العملاء) قبل تعيين المحادثات إليه في الأتمتة.
نتيجة الأتمتة: عند إنشاء محادثة جديدة تحتوي على كلمات مرتبطة بالاستبدال أو الاسترجاع، سيتم نقل المحادثة تلقائياً إلى قسم خدمة العملاء دون الحاجة لتدخل يدوي.
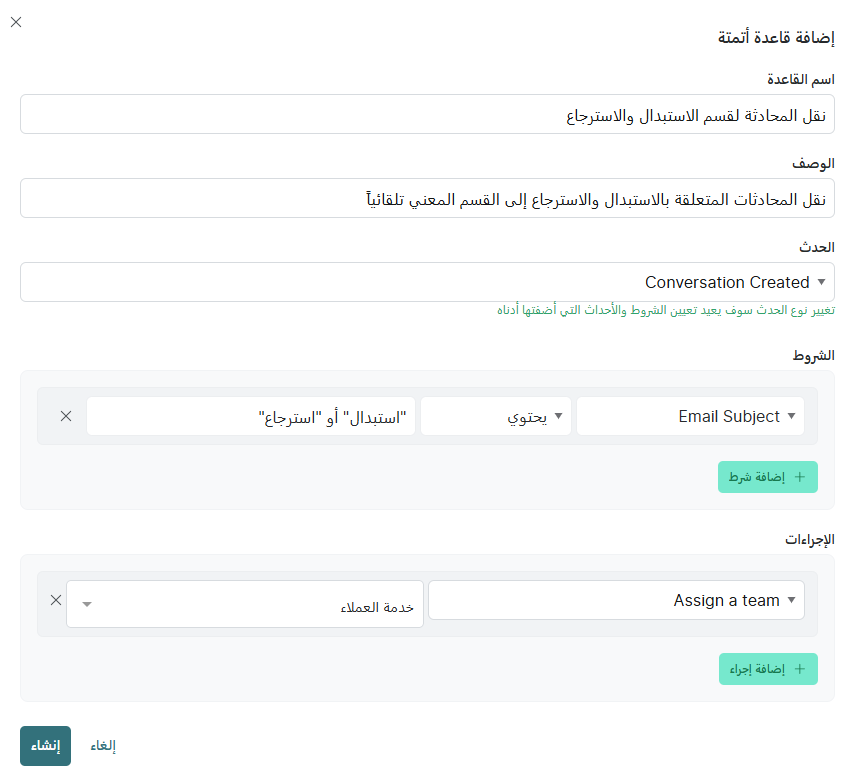
تهانينا! أصبحت قاعدة الأتمتة جاهزة.